モデルの規約によっては改造だけでなくMMDとその派生型以外のソフトウェアにモデルを持っていくこと自体を禁止しているものもあります。ご注意ください!!
Blender 2.8の自動ウェイトペイント機能を使ってMMDモデルのお尻にウェイトを塗り、物理を仕込んで揺れるようにします。
このページでは例としてRGBA式こだまちゃんを利用させてもらいます。
Blender Addonのmmd_toolsを利用します。
Blenderへの導入方法はこちらをどうぞ
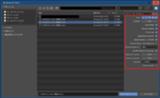
上図のオプションでインポートしました。
倍率は0.08です。
このページで例として利用させてもらうRGBA式こだまちゃんモデルの場合はRemove Doulblesオプションを有効にしてインポートしないとUVにそってボディが分割され、上手くウェイトが塗れませんでした。

メッシュオブジェクト(ボディ)を選択し、[TAB]キーを押して頂点編集モードへ入ります。
テンキーの[3]を押して視点を真横からにして3Dビュー右上の透過表示アイコンをクリックするか、[Alt]+[Z]キーを押し、透過表示をONにします。

[B]キーを押してウェイトの乗る範囲を大雑把にボックス選択します。
選択範囲に関しては、体の上下は適当で良いですが体の前後(画面から見て左右)は気をつけないと股間(体前面の局部)にまでウェイトが乗ってしまいますので注意しましょう。(股間まで揺れてしまう)

頂点を選択してら、そのまま[TAB]キーを押してオブジェクトモードへ戻ります。

ボーン→メッシュオブジェクト(材質)の順に[Shift]キーを押しながらクリックして複数選択します。
[Ctrl]+[TAB]キーからウェイトペイントを選択します。

[V]キーを押して頂点マスクを有効にします。
これで先ほど選択した頂点のみにウェイトが塗られます。

両方の尻ボーンが選択された状態で、トップバー下のウェイト→ボーンから自動割り当てをクリックします。

続けて、トップバー下のウェイト→正規化をクリックします。

[V]キーを押していったんマスクを解除します。
[Ctrl]+[マウスクリック]で反対側の尻ボーンを選択してもう一度、[V]キーを押してマスクを有効化します。
こちらのボーンも、トップバー下のウェイト→正規化をクリックしてウェイトを正規化します。

[Ctrl]+[TAB]キーを押してオブジェクトモードに戻ります。

デフォルトではJointや元からある剛体が表示されないので、サイドバーのその他タブからMMD DisplayのリジッドボディとJointにチェックを入れます。
操作しやすいようにメッシュ、アーマチュアに入っているチェックを外します。


サイドバーをMMDタブに戻し、MMDモデルに元からある下半身の剛体→作った尻剛体の順に[Shift]キーを押しながら選択します。
MMDタブのJoints項目を開き、右側の[+]をクリックしてJointを追加します。
反対側のお尻剛体も同様にJointを作成します。
Jointのパラメーターについては、このページではすべて0にしています。
デフォルトの値にしておいて、後でPmxEditorで修正してもかまいません。
このままではJointの位置の関係で、お尻が綺麗に揺れないのでJoint位置を調整します。
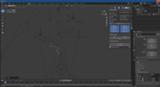
サイドバーのその他→MMD Displayからアーマチュアにチェックを入れ、リジッドボディのチェックを外します。
各Jointをボーンの移動の要領で、お尻ボーンの先端付近に移動させます。

[Alt]+[H]キーを押して非表示のオブジェクトを表示させ、MMD DisplayのリジッドボディとJointのチェックを入れ外ししてメッシュのみ表示させます。
Blender 2.8の自動ウェイトペイント機能を使ってMMDモデルのお尻にウェイトを塗り、物理を仕込んで揺れるようにします。
このページでは例としてRGBA式こだまちゃんを利用させてもらいます。
Blender Addonのmmd_toolsを利用します。
Blenderへの導入方法はこちらをどうぞ
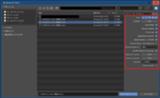
上図のオプションでインポートしました。
倍率は0.08です。
このページで例として利用させてもらうRGBA式こだまちゃんモデルの場合はRemove Doulblesオプションを有効にしてインポートしないとUVにそってボディが分割され、上手くウェイトが塗れませんでした。
Blenderの自動ウェイトペイント機能を利用してウェイトを塗るので、ボーンの位置が重要になります。ご注意下さい。(ボーンとメッシュの位置から計算してウェイトが塗られるため)

ボーンを選択し、[TAB]キーを押してボーンの編集モードへ入ります。


テンキーの[5]を押して平行投影に切り替え、テンキーの[1]で真正面からの視点にします。
下半身ボーンを選択して[E]キーを押してボーンを押し出し、[Ctrl]キーを押しながらマウスを移動して足ボーン付近まで水平に引っ張ります。

テンキーの[3]を押して左横からの視点に切り替え、[G]→[Y]→マウス移動でボーンの先端をお尻のトップ付近まで移動させます。

ボーン名を変更します。
[F2]キーを押して名前を尻.Lや尻_Lにします。
末尾にLorRを必ずつけます。(左や右では駄目)

今はお尻ボーンの先端が選択されている状態なので、尻ボーンの真ん中付近をクリックして尻ボーンを選択し直し、トップバー下のアーマチュア→対称化を選択して反対側のボーンを作ります。

[Shift]キーを押しながら反対側の尻ボーンをクリックして、両方の尻ボーンを選択した状態にしておきます。

[Ctrl]+[TAB]キーからオブジェクトモードを選択し、オブジェクトモードへ戻ります。

ボーンを選択し、[TAB]キーを押してボーンの編集モードへ入ります。


テンキーの[5]を押して平行投影に切り替え、テンキーの[1]で真正面からの視点にします。
下半身ボーンを選択して[E]キーを押してボーンを押し出し、[Ctrl]キーを押しながらマウスを移動して足ボーン付近まで水平に引っ張ります。

テンキーの[3]を押して左横からの視点に切り替え、[G]→[Y]→マウス移動でボーンの先端をお尻のトップ付近まで移動させます。

ボーン名を変更します。
[F2]キーを押して名前を尻.Lや尻_Lにします。
末尾にLorRを必ずつけます。(左や右では駄目)

今はお尻ボーンの先端が選択されている状態なので、尻ボーンの真ん中付近をクリックして尻ボーンを選択し直し、トップバー下のアーマチュア→対称化を選択して反対側のボーンを作ります。

[Shift]キーを押しながら反対側の尻ボーンをクリックして、両方の尻ボーンを選択した状態にしておきます。

[Ctrl]+[TAB]キーからオブジェクトモードを選択し、オブジェクトモードへ戻ります。

メッシュオブジェクト(ボディ)を選択し、[TAB]キーを押して頂点編集モードへ入ります。
テンキーの[3]を押して視点を真横からにして3Dビュー右上の透過表示アイコンをクリックするか、[Alt]+[Z]キーを押し、透過表示をONにします。

[B]キーを押してウェイトの乗る範囲を大雑把にボックス選択します。
選択範囲に関しては、体の上下は適当で良いですが体の前後(画面から見て左右)は気をつけないと股間(体前面の局部)にまでウェイトが乗ってしまいますので注意しましょう。(股間まで揺れてしまう)

頂点を選択してら、そのまま[TAB]キーを押してオブジェクトモードへ戻ります。

ボーン→メッシュオブジェクト(材質)の順に[Shift]キーを押しながらクリックして複数選択します。
[Ctrl]+[TAB]キーからウェイトペイントを選択します。

[V]キーを押して頂点マスクを有効にします。
これで先ほど選択した頂点のみにウェイトが塗られます。

両方の尻ボーンが選択された状態で、トップバー下のウェイト→ボーンから自動割り当てをクリックします。

続けて、トップバー下のウェイト→正規化をクリックします。

[V]キーを押していったんマスクを解除します。
[Ctrl]+[マウスクリック]で反対側の尻ボーンを選択してもう一度、[V]キーを押してマスクを有効化します。
こちらのボーンも、トップバー下のウェイト→正規化をクリックしてウェイトを正規化します。

[Ctrl]+[TAB]キーを押してオブジェクトモードに戻ります。

デフォルトではJointや元からある剛体が表示されないので、サイドバーのその他タブからMMD DisplayのリジッドボディとJointにチェックを入れます。
操作しやすいようにメッシュ、アーマチュアに入っているチェックを外します。


サイドバーをMMDタブに戻し、MMDモデルに元からある下半身の剛体→作った尻剛体の順に[Shift]キーを押しながら選択します。
MMDタブのJoints項目を開き、右側の[+]をクリックしてJointを追加します。
反対側のお尻剛体も同様にJointを作成します。
Jointのパラメーターについては、このページではすべて0にしています。
デフォルトの値にしておいて、後でPmxEditorで修正してもかまいません。
このままではJointの位置の関係で、お尻が綺麗に揺れないのでJoint位置を調整します。
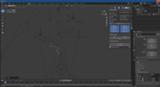
サイドバーのその他→MMD Displayからアーマチュアにチェックを入れ、リジッドボディのチェックを外します。
各Jointをボーンの移動の要領で、お尻ボーンの先端付近に移動させます。

[Alt]+[H]キーを押して非表示のオブジェクトを表示させ、MMD DisplayのリジッドボディとJointのチェックを入れ外ししてメッシュのみ表示させます。
Blender上での作業はほぼ完了したのでエクスポートします。

インポート時にMMDモデルの倍率を0.08に設定した場合は、エクスポート時に倍率を12.5にする必要があります。
また、元のフォルダ以外にエクスポートする際はCopy texturesオプションを有効にしておきましょう。
詳しくはこちらをご覧下さい。

インポート時にMMDモデルの倍率を0.08に設定した場合は、エクスポート時に倍率を12.5にする必要があります。
また、元のフォルダ以外にエクスポートする際はCopy texturesオプションを有効にしておきましょう。
詳しくはこちらをご覧下さい。
タグ








