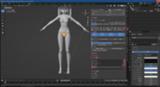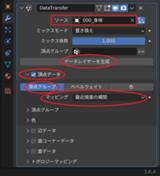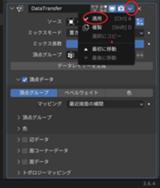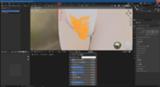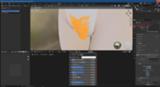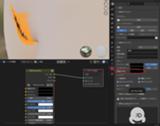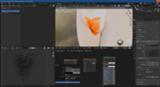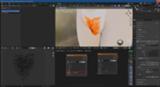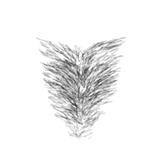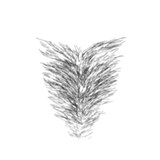成人向けの内容を含みます!未成年の方はご覧にならないでください!
モデルの規約によっては改造だけでなくMMDとその派生型以外のソフトウェアにモデルを持っていくこと自体を禁止しているものもあります。ご注意ください!!
BlenderへMMDモデルを読み込み、Blenderのヘアーパーティクル機能を利用して陰毛を作ります。
このページではRGBA式こだまちゃんモデルを利用させてもらいます。
このページで解説する方法によっては、作成した陰毛の頂点数が10万単位で増えるので低スペックPCを使用している場合や複数体モデルを読み込む場合に問題となる可能性があります。ご注意ください。
このページではBlender(Ver3.6.4,LTS版)、BlenderのAddonのmmd_tools(Ver2.9.2)を使って解説します。
Blenderへのmmd_tools Addonのインストール方法や詳細なオプションの解説などは【Blender 3.0】mmd_tools【UuuNyaa版】や、【Blender 3.3 LTS】 addonのインストールと個人的によく使うアドオンをご覧ください。
更新履歴:
231019:テクスチャへベイクする方法の記載など
220819:ウェイト関係の記載漏れを修正
220630:頂点数の削減方法などを記載
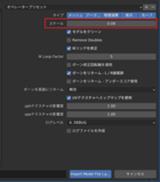
スケールの値を0.08でインポートします。
そのほかのオプションもデフォルトのままで大丈夫ですが、詳細は【Blender 3.0】mmd_tools【UuuNyaa版】/ インポートをご覧ください。

作業の邪魔になるのでアーマチュア(ボーン)を選択した状態で[H]キーで非表示にします。

MMDモデルのメッシュオブジェクトを選択して[N]キーでサイドバーを出します。
(サイドバーが出てこない場合はマウスカーソルを3Dビュー上に持っていって再度[N]キーを押すか、トップバー下のビューからサイドバーを選択します)
サイドバーのMMDタブを開いてモデル設定 → メッシュ: → マテリアルで分離をクリックしてMMDの材質単位でメッシュオブジェクトを分離します。

陰毛を生やす部分が見えるように邪魔なスカートやパンツなどを選択して[H]キーで非表示にしていきます。

股間周辺のメッシュが透過度(アルファ)0に設定されているMMDモデルもあります。
そういったMMDモデルの場合はマテリアルプロパティからMMDマテリアル → アルファの値を1にして表示させます。

パーティクルプロパティを開き、+ボタンをクリックしてパーティクルを作成してエミッターからヘアーに変更します。

''頂点グループ' '→ 密度に先ほど作成した頂点グループを割り当てます。
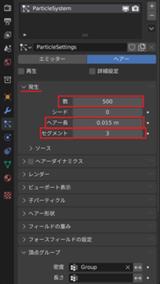
発生の項目からヘアー長を0.01〜0.02程度にします。この値は気持ち大きめのほうが良いです。
数を500程度にします。こちらの値はあとで子パーティクルで増やすので気持ち少なめで良いです。
セグメントを3程度にします。あまり大きな値にするとのちに頂点数が爆発的に増えます。
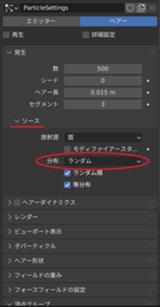
発生の中のソースを開いて、分布をランダムにします。
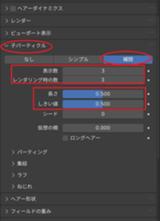
子パーティクルの項目を開き、タイプを補間にします。
表示数 / レンダリング数共に2〜5程度にします。陰毛全体のボリュームを調整したい場合はここの値を操作します。
長さ / しきい値共に0.5程度にして不揃い感を出します。

子パーティクル → 集結の項目を開いて集結カーブを使用にチェックを入れ、上図のようなカーブにします。
さらに、ラフの終端を0.004程度に、ランダムを0.002程度に設定してより陰毛らしくします。

マウスカーソルを3Dビュー上へ持って行ってから[Ctrl]+[TAB]キーを押してパーティクル編集を選択してパーティクル編集モードへ入ります。

(テンキーではない方の)キーボードの[2]を押してから3Dビュー上部の選択→先端をクリックしてヘアーパーティクルの先端を選択します。

テンキーの[1]→[5]と押してビューを真正面の平行投影にし、[S]→[X]キーと続けて入力して左右軸で縮小拡大できるようにしてマウスを移動させてパーティクルの先端を中央に寄せ、クリックで確定します。
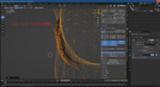
テンキーの[3]を押して横からの視点に切り替えたら、[G]→[Z]キーを押してZ軸のみ移動状態にしてマウスカーソルを下へ持っていき、クリックで確定します。
見えづらい場合は[Z]キーからワイヤーフレーム表示に切り替えて作業します。
毛先が広がりすぎたらもう一度、テンキーの[1]で真正面に戻って[S]→[X]キーと入力、マウス移動で左右軸で縮小して毛先をまとめます。
ちなみにパーティクル編集モード時の3Dビュー左側の項目からくしやカットなどが行なえます。


完了したら[Ctrl]+[TAB]キーからオブジェクトモードへ戻ります。

モディファイアープロパティからParticleSystem→メッシュに変換をクリックしてメッシュへ変換します。
Meshという名前のメッシュオブジェクトが新しく作られます。

不要になったヘアーパーティクルを削除します。
ヘアーパーティクルを生やしたオブジェクトを選択してヘアーパーティクルを削除します。
ヘアーパーティクルを生やしたオブジェクトを選択してパーティクルプロパティから右端の[−]ボタン(パーティクルシステムスロットを削除)で削除します。
現在の状態では.pmxへエクスポートできないのでいったんカーブへ変換し、ベベルで厚み付けします。
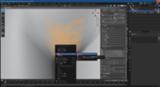
Meshオブジェクトを選択した状態で3Dビュー内で右クリック → オブジェクトコンテクストメニューから変換 → カーブでカーブへ変換します。

データプロパティからジオメトリ→ベベルの項目を開き、深度を0.0001mに、解像度を1にします。
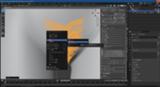
右クリック → オブジェクトコンテクストメニューから変換 → メッシュでメッシュへ変換します。

マテリアルプロパティを開き、新規をクリックして新規マテリアルを割り当てます。
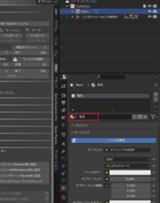
マテリアルの名前を”陰毛”など、わかりやすい名前にしておきます。(ここの名前がMMD上での材質名になります)
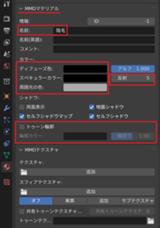
マテリアルプロパティを下にスクロールするとMMDマテリアルという項目があります。
ここからMMD上での材質の設定を行えます。(ここでもMMD上での材質名を設定できます)
今回は陰毛の色を黒にしたいのでディフューズ色(PmxEditor上での拡散色)を黒(R0:G0:B0)にしました。(テクスチャを割り当てる場合は白(R1:G1:B1)にします)
スペキュラーカラー(PmxEditor上での反射色)はテクスチャを割り当てるかどうかに関わらず(R0:G0:B0)(黒)で良いです。
周辺光の色(PmxEditor上での環境光)はちょっと注意が必要です。
MMDの仕様上はディフューズ色(拡散色)の0.4倍(ディフューズ色(拡散色)× 0.4)が正しいのですが慣例として0.5倍(ディフューズ色(拡散色)を2で割った値)がよく使われています。
今回は0.4(R0.4:G0.4:B0.4)に設定しました。

ウェイト転送ができたら今度はシェイプキー(頂点モーフ)を作成します。
普段は陰毛を体の中に(縮小して)隠しておいてシェイプキー(頂点モーフ)で元の位置や大きさに移動させるようにします。
オブジェクトモードでテンキーの[3]キーを押して真横からの視点にして[Z]キーからワイヤーフレーム表示に切り替えます。
オブジェクトデータプロパティを開いてシェイプキーの+を2回クリックします。
Basis、Key 1というシェイプキーが作成されます。

Key 1のシェイプキーが選択されている状態で[TAB]キーを押して陰毛のメッシュオブジェクトの編集モードへ入ります。
[A]キーで陰毛のすべての頂点を選択して[S]キーで縮小、[G]キーで体の中へ移動させて隠します。

[TAB]キーを押してオブジェクトモードへ戻り、シェイプキーの▲をクリックしてKey 1が一番上になるようにします。

Basisシェイプキーの名前を”陰毛”などに変更し、基準の対象をKey 1にします。
これで普段は陰毛を体の中に隠しておいてシェイプキー(頂点モーフ)で表示させれるようになりました。


次に表示枠へ追加します。
サイドバーのMMDタブからモーフツールという項目を開いて頂点を選択し、頂点モーフの一覧を表示させます。
右側の+ボタンをクリックするとNew Morphという名前の新規頂点モーフが追加されますのでダブルクリックしてモーフの名前を”陰毛”(先ほど作ったモーフと同じ名前にする)に変更します。

サイドバーのMMDタブから表示パネル項目を開き、表示パネル上部ウインドウの表情を選択します。
モーフツール項目で(表示枠へ追加する)”陰毛”モーフが選択されている状態なのを確認してから表示パネル下部ウインドウの右側の+ボタンを押して表示枠へ追加します。

モデルのエンプティを選択した状態でサイドバーのMMDタブからモデル:→エクスポートを選択してエクスポートします。
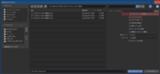
今回は上記のオプションでエクスポートしました。(モデルのインポート時に0.08で読み込んでいる場合はエクスポート時にスケールを12.5に設定しないとスケールが一致しません)
エクスポート時のオプションでマテリアルをソートをOFFにして頂点をソートをカスタムにしておかないと材質の並び順が意図しないものに変更されてしまいます。
元モデルのフォルダ以外にエクスポートする際はテクスチャをコピーオプションを有効化しておきます。
※同じフォルダにエクスポートする際はテクスチャをコピーオプションはOFFにしておかないとテクスチャが上書きされてしまいます。
ここまでできたらBlenderのプロジェクトファイル(.blend)を保存しておきましょう。後の工程で必要になります。


陰毛テクスチャを貼り付けるメッシュをボディから複製して作ります。
ボディメッシュオブジェクトを選択した状態で[TAB]キーを押して編集モードへ入り、(テンキーではない方の)キーボードの[3]を押して面選択モードにして面を選択します。
(気持ち大きめに選択していおくと良いかもしれません)


面を選択したら[Shift]+[D]キーを押して複製し[P]キーを押して選択で複製したメッシュを別オブジェクトへ分離させます。
分離させたら[TAB]キーを押してオブジェクトモードへ戻り、分離させたオブジェクトのみを選択した状態にします。


分離させたメッシュオブジェクトのマテリアルプロパティを開いて割り当てられている既存のマテリアルを−ボタンから削除します。
新規ボタンから新規マテリアルを割り当てます。

マテリアルプロパティを下へスクロールしてMMDマテリアルから材質の名前などを設定します。(今回は材質の名前を”陰毛テクスチャ用”としました)
ディフューズ色の設定などはマテリアル設定などをご覧下さい。


ボディから複製したメッシュのため、UVも複製されていますのでUV展開し直します。
UV Editingワークスペースを開きます。
画面右側の3Dビューからテンキーの[1]を押して真正面からの視点にし、[2]を数回押して斜め下からの視点にします。


画面右側の3DビューからUV → ビューから投影で視点からUV展開します。
画面左側のUVエディターから[A]キーで全選択、[S]キー→マウスドラッグでサイズを調整します。([G}キーで移動できる)
UVがテクスチャの縁ギリギリだと問題が出るので一回り余白を持たせておきます。
Layoutワークスペースへ戻ります。

今度は陰毛のメッシュオブジェクトを選択してデータプロパティからシェイプキーの値を1.0にしておきます。
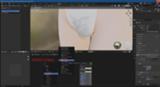
陰毛テクスチャを貼り付ける、分離させたオブジェクトを選択して画面中央下部のシェーダーエディターで[Shift]++[A]キーからテクスチャ → 画像テクスチャで画像テクスチャノードを作成します。
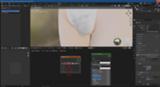
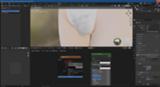
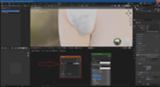
画像テクスチャノードの新規から新規テクスチャを作成します。名前を”陰毛”などわかりやすい名前にしてカラーのアルファを0にしておきます。
画像テクスチャノードを一度クリックしておきます。
これはベイクする際に最後に選択された(アクティブな)画像テクスチャノードへベイクされるためです。

画面中央上部の3Dビューから[Shift]キーを押しながら陰毛メッシュオブジェクト(ベイク元)→ テクスチャを貼り付けるオブジェクト(ベイク先)と複数選択した状態にします。
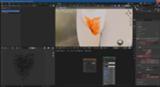
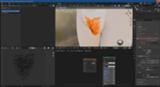
レンダープロパティからベイク項目を開いてベイクタイプをディフューズに、影響のチェックボックスをカラーのみON、選択物→アクティブにチェックを入れて押し出しの値を0.1程度に設定し、余白のサイズを0にします。
あとはベイクボタンをクリックすればベイクが開始されます。

ベイクが完了したら画面左下の画像エディターからベイクしたテクスチャを名前を付けて保存します。

普段は陰毛テクスチャを隠しておいて必要なときに材質モーフで表示させるようにします。
陰毛テクスチャを貼り付けているメッシュオブジェクトを選択してマテリアルプロパティからMMDマテリアル → アルファを0.0にします。

サイドバーのMMDタブ → モーフツール → マテリアルから+ボタンをクリックします。
New Morphとなっている箇所をダブルクリックして名前を”陰毛テクスチャ表示”などわかりやすいものにしておきます。

メッシュオブジェクトを選択した状態でモーフツール → モーフ設定のマテリアルオフセットの+ボタンをクリックします。
モーフの設定は今回は特に弄らなくて大丈夫です。
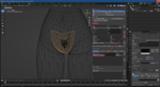
次に表示枠にモーフを登録します。
サイドバーのMMDタブ → 表示パネルから表示パネル上部ウインドウの表情を選択します。
モーフツール項目で表示枠へ追加するモーフが選択されている状態なのを確認してから表示パネル下部ウインドウの右側の+ボタンを押して表示枠へ追加します。
モデルの規約によっては改造だけでなくMMDとその派生型以外のソフトウェアにモデルを持っていくこと自体を禁止しているものもあります。ご注意ください!!
BlenderへMMDモデルを読み込み、Blenderのヘアーパーティクル機能を利用して陰毛を作ります。
このページではRGBA式こだまちゃんモデルを利用させてもらいます。
このページで解説する方法によっては、作成した陰毛の頂点数が10万単位で増えるので低スペックPCを使用している場合や複数体モデルを読み込む場合に問題となる可能性があります。ご注意ください。
このページではBlender(Ver3.6.4,LTS版)、BlenderのAddonのmmd_tools(Ver2.9.2)を使って解説します。
Blenderへのmmd_tools Addonのインストール方法や詳細なオプションの解説などは【Blender 3.0】mmd_tools【UuuNyaa版】や、【Blender 3.3 LTS】 addonのインストールと個人的によく使うアドオンをご覧ください。
更新履歴:
231019:テクスチャへベイクする方法の記載など
220819:ウェイト関係の記載漏れを修正
220630:頂点数の削減方法などを記載
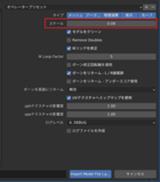
スケールの値を0.08でインポートします。
そのほかのオプションもデフォルトのままで大丈夫ですが、詳細は【Blender 3.0】mmd_tools【UuuNyaa版】/ インポートをご覧ください。

作業の邪魔になるのでアーマチュア(ボーン)を選択した状態で[H]キーで非表示にします。

MMDモデルのメッシュオブジェクトを選択して[N]キーでサイドバーを出します。
(サイドバーが出てこない場合はマウスカーソルを3Dビュー上に持っていって再度[N]キーを押すか、トップバー下のビューからサイドバーを選択します)
サイドバーのMMDタブを開いてモデル設定 → メッシュ: → マテリアルで分離をクリックしてMMDの材質単位でメッシュオブジェクトを分離します。

陰毛を生やす部分が見えるように邪魔なスカートやパンツなどを選択して[H]キーで非表示にしていきます。

股間周辺のメッシュが透過度(アルファ)0に設定されているMMDモデルもあります。
そういったMMDモデルの場合はマテリアルプロパティからMMDマテリアル → アルファの値を1にして表示させます。

パーティクルプロパティを開き、+ボタンをクリックしてパーティクルを作成してエミッターからヘアーに変更します。

''頂点グループ' '→ 密度に先ほど作成した頂点グループを割り当てます。
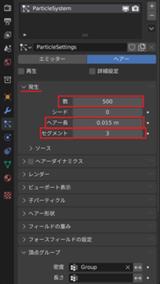
発生の項目からヘアー長を0.01〜0.02程度にします。この値は気持ち大きめのほうが良いです。
数を500程度にします。こちらの値はあとで子パーティクルで増やすので気持ち少なめで良いです。
セグメントを3程度にします。あまり大きな値にするとのちに頂点数が爆発的に増えます。
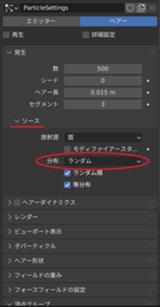
発生の中のソースを開いて、分布をランダムにします。
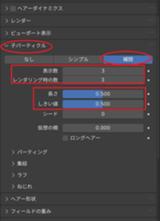
子パーティクルの項目を開き、タイプを補間にします。
表示数 / レンダリング数共に2〜5程度にします。陰毛全体のボリュームを調整したい場合はここの値を操作します。
長さ / しきい値共に0.5程度にして不揃い感を出します。

子パーティクル → 集結の項目を開いて集結カーブを使用にチェックを入れ、上図のようなカーブにします。
さらに、ラフの終端を0.004程度に、ランダムを0.002程度に設定してより陰毛らしくします。

マウスカーソルを3Dビュー上へ持って行ってから[Ctrl]+[TAB]キーを押してパーティクル編集を選択してパーティクル編集モードへ入ります。

(テンキーではない方の)キーボードの[2]を押してから3Dビュー上部の選択→先端をクリックしてヘアーパーティクルの先端を選択します。

テンキーの[1]→[5]と押してビューを真正面の平行投影にし、[S]→[X]キーと続けて入力して左右軸で縮小拡大できるようにしてマウスを移動させてパーティクルの先端を中央に寄せ、クリックで確定します。
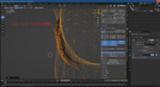
テンキーの[3]を押して横からの視点に切り替えたら、[G]→[Z]キーを押してZ軸のみ移動状態にしてマウスカーソルを下へ持っていき、クリックで確定します。
見えづらい場合は[Z]キーからワイヤーフレーム表示に切り替えて作業します。
毛先が広がりすぎたらもう一度、テンキーの[1]で真正面に戻って[S]→[X]キーと入力、マウス移動で左右軸で縮小して毛先をまとめます。
ちなみにパーティクル編集モード時の3Dビュー左側の項目からくしやカットなどが行なえます。


完了したら[Ctrl]+[TAB]キーからオブジェクトモードへ戻ります。

モディファイアープロパティからParticleSystem→メッシュに変換をクリックしてメッシュへ変換します。
Meshという名前のメッシュオブジェクトが新しく作られます。

不要になったヘアーパーティクルを削除します。
ヘアーパーティクルを生やしたオブジェクトを選択してヘアーパーティクルを削除します。
ヘアーパーティクルを生やしたオブジェクトを選択してパーティクルプロパティから右端の[−]ボタン(パーティクルシステムスロットを削除)で削除します。
現在の状態では.pmxへエクスポートできないのでいったんカーブへ変換し、ベベルで厚み付けします。
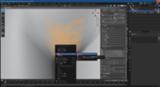
Meshオブジェクトを選択した状態で3Dビュー内で右クリック → オブジェクトコンテクストメニューから変換 → カーブでカーブへ変換します。

データプロパティからジオメトリ→ベベルの項目を開き、深度を0.0001mに、解像度を1にします。
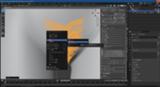
右クリック → オブジェクトコンテクストメニューから変換 → メッシュでメッシュへ変換します。

マテリアルプロパティを開き、新規をクリックして新規マテリアルを割り当てます。
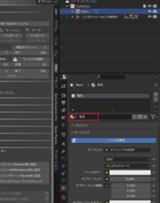
マテリアルの名前を”陰毛”など、わかりやすい名前にしておきます。(ここの名前がMMD上での材質名になります)
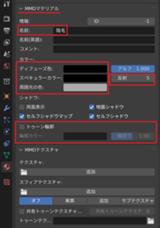
マテリアルプロパティを下にスクロールするとMMDマテリアルという項目があります。
ここからMMD上での材質の設定を行えます。(ここでもMMD上での材質名を設定できます)
今回は陰毛の色を黒にしたいのでディフューズ色(PmxEditor上での拡散色)を黒(R0:G0:B0)にしました。(テクスチャを割り当てる場合は白(R1:G1:B1)にします)
スペキュラーカラー(PmxEditor上での反射色)はテクスチャを割り当てるかどうかに関わらず(R0:G0:B0)(黒)で良いです。
周辺光の色(PmxEditor上での環境光)はちょっと注意が必要です。
MMDの仕様上はディフューズ色(拡散色)の0.4倍(ディフューズ色(拡散色)× 0.4)が正しいのですが慣例として0.5倍(ディフューズ色(拡散色)を2で割った値)がよく使われています。
今回は0.4(R0.4:G0.4:B0.4)に設定しました。

ウェイト転送ができたら今度はシェイプキー(頂点モーフ)を作成します。
普段は陰毛を体の中に(縮小して)隠しておいてシェイプキー(頂点モーフ)で元の位置や大きさに移動させるようにします。
オブジェクトモードでテンキーの[3]キーを押して真横からの視点にして[Z]キーからワイヤーフレーム表示に切り替えます。
オブジェクトデータプロパティを開いてシェイプキーの+を2回クリックします。
Basis、Key 1というシェイプキーが作成されます。

Key 1のシェイプキーが選択されている状態で[TAB]キーを押して陰毛のメッシュオブジェクトの編集モードへ入ります。
[A]キーで陰毛のすべての頂点を選択して[S]キーで縮小、[G]キーで体の中へ移動させて隠します。

[TAB]キーを押してオブジェクトモードへ戻り、シェイプキーの▲をクリックしてKey 1が一番上になるようにします。

Basisシェイプキーの名前を”陰毛”などに変更し、基準の対象をKey 1にします。
これで普段は陰毛を体の中に隠しておいてシェイプキー(頂点モーフ)で表示させれるようになりました。


次に表示枠へ追加します。
サイドバーのMMDタブからモーフツールという項目を開いて頂点を選択し、頂点モーフの一覧を表示させます。
右側の+ボタンをクリックするとNew Morphという名前の新規頂点モーフが追加されますのでダブルクリックしてモーフの名前を”陰毛”(先ほど作ったモーフと同じ名前にする)に変更します。

サイドバーのMMDタブから表示パネル項目を開き、表示パネル上部ウインドウの表情を選択します。
モーフツール項目で(表示枠へ追加する)”陰毛”モーフが選択されている状態なのを確認してから表示パネル下部ウインドウの右側の+ボタンを押して表示枠へ追加します。

モデルのエンプティを選択した状態でサイドバーのMMDタブからモデル:→エクスポートを選択してエクスポートします。
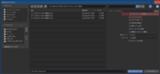
今回は上記のオプションでエクスポートしました。(モデルのインポート時に0.08で読み込んでいる場合はエクスポート時にスケールを12.5に設定しないとスケールが一致しません)
エクスポート時のオプションでマテリアルをソートをOFFにして頂点をソートをカスタムにしておかないと材質の並び順が意図しないものに変更されてしまいます。
元モデルのフォルダ以外にエクスポートする際はテクスチャをコピーオプションを有効化しておきます。
※同じフォルダにエクスポートする際はテクスチャをコピーオプションはOFFにしておかないとテクスチャが上書きされてしまいます。
ここまでできたらBlenderのプロジェクトファイル(.blend)を保存しておきましょう。後の工程で必要になります。
上記の手順でMMDモデルに陰毛を追加する事はできましたが頂点数がかなり増えてしまいます。(頂点数が陰毛の追加前から約2倍になっている)
頂点数が増えると低スペックPC使用時や複数のモデルを読み込んだ際に重くなったりと使い勝手が良くありません。
回避策(?)としてメッシュ(ポリゴン)で陰毛を表現する代わりにテクスチャで陰毛を表現してみます。
(控えめな量の陰毛であればメッシュで表現するよりもこの項目のテクスチャで表現する方法の方が良いかも)
具体的にはBlenderでボディ材質を一部複製、UV展開し直して陰毛メッシュからベイク、テクスチャを割り当て→MMD上ではそのテクスチャを表示...という流れです。
エクスポートの項目で保存しておいたプロジェクトファイル(.blend)を使います。
頂点数が増えると低スペックPC使用時や複数のモデルを読み込んだ際に重くなったりと使い勝手が良くありません。
回避策(?)としてメッシュ(ポリゴン)で陰毛を表現する代わりにテクスチャで陰毛を表現してみます。
(控えめな量の陰毛であればメッシュで表現するよりもこの項目のテクスチャで表現する方法の方が良いかも)
具体的にはBlenderでボディ材質を一部複製、UV展開し直して陰毛メッシュからベイク、テクスチャを割り当て→MMD上ではそのテクスチャを表示...という流れです。
エクスポートの項目で保存しておいたプロジェクトファイル(.blend)を使います。


陰毛テクスチャを貼り付けるメッシュをボディから複製して作ります。
ボディメッシュオブジェクトを選択した状態で[TAB]キーを押して編集モードへ入り、(テンキーではない方の)キーボードの[3]を押して面選択モードにして面を選択します。
(気持ち大きめに選択していおくと良いかもしれません)


面を選択したら[Shift]+[D]キーを押して複製し[P]キーを押して選択で複製したメッシュを別オブジェクトへ分離させます。
分離させたら[TAB]キーを押してオブジェクトモードへ戻り、分離させたオブジェクトのみを選択した状態にします。


分離させたメッシュオブジェクトのマテリアルプロパティを開いて割り当てられている既存のマテリアルを−ボタンから削除します。
新規ボタンから新規マテリアルを割り当てます。

マテリアルプロパティを下へスクロールしてMMDマテリアルから材質の名前などを設定します。(今回は材質の名前を”陰毛テクスチャ用”としました)
ディフューズ色の設定などはマテリアル設定などをご覧下さい。


ボディから複製したメッシュのため、UVも複製されていますのでUV展開し直します。
UV Editingワークスペースを開きます。
画面右側の3Dビューからテンキーの[1]を押して真正面からの視点にし、[2]を数回押して斜め下からの視点にします。


画面右側の3DビューからUV → ビューから投影で視点からUV展開します。
画面左側のUVエディターから[A]キーで全選択、[S]キー→マウスドラッグでサイズを調整します。([G}キーで移動できる)
UVがテクスチャの縁ギリギリだと問題が出るので一回り余白を持たせておきます。
Layoutワークスペースへ戻ります。

今度は陰毛のメッシュオブジェクトを選択してデータプロパティからシェイプキーの値を1.0にしておきます。
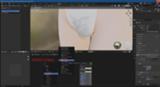
陰毛テクスチャを貼り付ける、分離させたオブジェクトを選択して画面中央下部のシェーダーエディターで[Shift]++[A]キーからテクスチャ → 画像テクスチャで画像テクスチャノードを作成します。
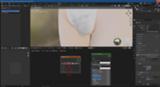
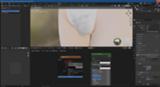
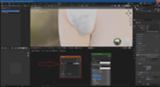
画像テクスチャノードの新規から新規テクスチャを作成します。名前を”陰毛”などわかりやすい名前にしてカラーのアルファを0にしておきます。
画像テクスチャノードを一度クリックしておきます。
これはベイクする際に最後に選択された(アクティブな)画像テクスチャノードへベイクされるためです。

画面中央上部の3Dビューから[Shift]キーを押しながら陰毛メッシュオブジェクト(ベイク元)→ テクスチャを貼り付けるオブジェクト(ベイク先)と複数選択した状態にします。
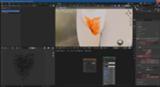
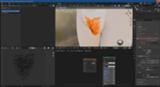
レンダープロパティからベイク項目を開いてベイクタイプをディフューズに、影響のチェックボックスをカラーのみON、選択物→アクティブにチェックを入れて押し出しの値を0.1程度に設定し、余白のサイズを0にします。
あとはベイクボタンをクリックすればベイクが開始されます。

ベイクが完了したら画面左下の画像エディターからベイクしたテクスチャを名前を付けて保存します。
ベイクしたテクスチャをPmxEditorで割り当てても良いのですがこの項目ではBlender上で割り当てます。

(戻らなくてもできるけどわかりやすいように)Layoutワークスペースへ戻ります。
陰毛のテクスチャを貼り付けるメッシュオブジェクトを選択してマテリアルプロパティからMMDテクスチャのテクスチャ:にディフューズ色(ベースカラー)のベイクで保存したテクスチャを指定します。
ノーマルマップについてはMMEにもよりますがMMEの.fxファイルの方でノーマルマップを指定する必要があります。

(戻らなくてもできるけどわかりやすいように)Layoutワークスペースへ戻ります。
陰毛のテクスチャを貼り付けるメッシュオブジェクトを選択してマテリアルプロパティからMMDテクスチャのテクスチャ:にディフューズ色(ベースカラー)のベイクで保存したテクスチャを指定します。
ノーマルマップについてはMMEにもよりますがMMEの.fxファイルの方でノーマルマップを指定する必要があります。

普段は陰毛テクスチャを隠しておいて必要なときに材質モーフで表示させるようにします。
陰毛テクスチャを貼り付けているメッシュオブジェクトを選択してマテリアルプロパティからMMDマテリアル → アルファを0.0にします。

サイドバーのMMDタブ → モーフツール → マテリアルから+ボタンをクリックします。
New Morphとなっている箇所をダブルクリックして名前を”陰毛テクスチャ表示”などわかりやすいものにしておきます。

メッシュオブジェクトを選択した状態でモーフツール → モーフ設定のマテリアルオフセットの+ボタンをクリックします。
モーフの設定は今回は特に弄らなくて大丈夫です。
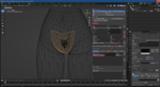
次に表示枠にモーフを登録します。
サイドバーのMMDタブ → 表示パネルから表示パネル上部ウインドウの表情を選択します。
モーフツール項目で表示枠へ追加するモーフが選択されている状態なのを確認してから表示パネル下部ウインドウの右側の+ボタンを押して表示枠へ追加します。
タグ