AviUtlとはKENくん氏が開発したフリーな動画編集ソフトです。
各種拡張編集プラグインに対応しており、拡張性が高いです。
ここではAviUtlと拡張編集プラグインであるL-SMASH Worksとx264guiExの導入方法と簡単な使い方を解説します。

AviUtlのお部屋からaviutl100.zipとexedit92.zipをダウンロードします。
解凍前に両ファイルともファイルを右クリックし、プロパティを開いて一番下のセキュリティ:このファイルは...の許可するにチェックを入れてから解凍します。
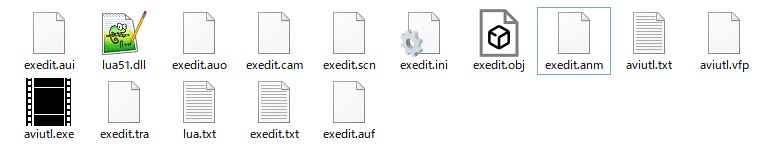
aviutl100.zipを任意のフォルダに解凍したら、そのフォルダ内にexedit92.zipの中身を移動させます。
これでAviUtl自体のインストールは完了です。続けて拡張編集プラグインをインストールします。
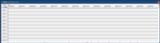
拡張編集ウインドウに動画ファイルをD&Dします。
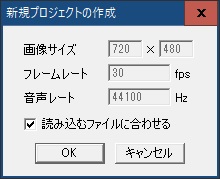
特に編集などをしなら読み込むファイルに合わせるにチェックを入れOKをクリックします。
MMDで音声を読み込まず、AviUtl上で合成する場合は音声ファイルも拡張編集ウインドウにD&Dします。
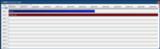
その際、Layerに追加された音声ファイルをドラッグして動画ファイルの先頭に合わせます
(音ズレなどで意図しズラす場合もドラッグして移動させます。)
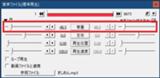
拡張編集ウインドウで音声ファイルを選択した状態で設定ダイアログから音量調整ができます。
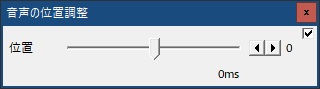
MMD上で音声ファイルを読み込んで動画と一緒に出力した際に、音ズレがある場合はメニューバーからフィルタ→音声の位置調整である程度調整できます。
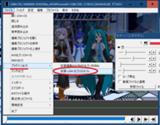
メニューバーからファイル→プラグイン出力→拡張X264出力(GUI)Exを選択します。

ビデオ圧縮ボタンをクリックします。
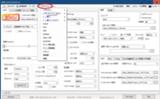
ウインドウ上部のプロファイルから目的別にプロファイルを選択します。

OKボタンをクリックして拡張X264出力(GUI)Exウインドウを閉じたら、ファイル名を入力し、ファイルの種類:をmp4 file (*.mp4)にして保存ボタンをクリックします。

エンコードが開始されるのでしばらく待ちます。

エンコード完了です。
詳しい操作方法を知りたい方は以下のリンク先へどうぞ
AviUtlの易しい使い方
AviUtl - k本的に無料ソフト・フリーソフト
各種拡張編集プラグインに対応しており、拡張性が高いです。
ここではAviUtlと拡張編集プラグインであるL-SMASH Worksとx264guiExの導入方法と簡単な使い方を解説します。

AviUtlのお部屋からaviutl100.zipとexedit92.zipをダウンロードします。
解凍前に両ファイルともファイルを右クリックし、プロパティを開いて一番下のセキュリティ:このファイルは...の許可するにチェックを入れてから解凍します。
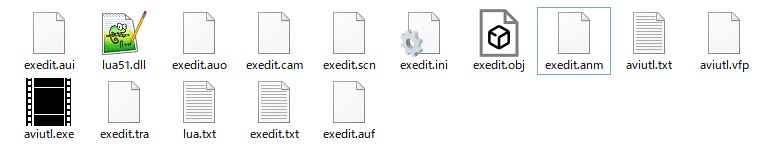
aviutl100.zipを任意のフォルダに解凍したら、そのフォルダ内にexedit92.zipの中身を移動させます。
これでAviUtl自体のインストールは完了です。続けて拡張編集プラグインをインストールします。
AviUtlに各種動画/音声ファイルを読み込めるようにするプラグインです。
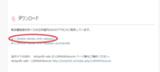
こちらのサイトからL-SMASH Works r935 release2をクリックしてダウンロードします。
解凍前にファイルを右クリックし、プロパティを開いて一番下のセキュリティ:このファイルは...の許可するにチェックを入れてから解凍します。
AviUtlの解凍先フォルダ(aviutl.exeのあるフォルダ)に”Plugins”という名前のフォルダを作り、そこにL-SMASH_Works_r935-2_plugins.zipファイルの中身を解凍します。
これでL-SMASH Worksのインストールは完了です。
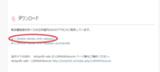
こちらのサイトからL-SMASH Works r935 release2をクリックしてダウンロードします。
解凍前にファイルを右クリックし、プロパティを開いて一番下のセキュリティ:このファイルは...の許可するにチェックを入れてから解凍します。
AviUtlの解凍先フォルダ(aviutl.exeのあるフォルダ)に”Plugins”という名前のフォルダを作り、そこにL-SMASH_Works_r935-2_plugins.zipファイルの中身を解凍します。
これでL-SMASH Worksのインストールは完了です。
AviUtlで.mp4形式でエンコードできるようにするプラグインです。
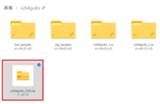
rigayaの日記兼メモ帳からx264guiEx 2.xxをクリックするとOneDriveが開くので、x264guiEx_[ver].zipをクリックしてダウンロードします。
解凍前にファイルを右クリックし、プロパティを開いて一番下のセキュリティ:このファイルは...の許可するにチェックを入れてから解凍します。
任意のフォルダに解凍し、auo_setup.exeを実行します。
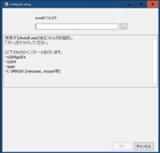
aviutl.exeのあるフォルダの場所を聞かれるのでaviutlを解凍した場所を指定します。
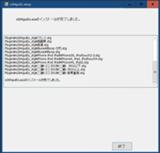
終了ボタンをクリックして完了です。
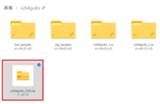
rigayaの日記兼メモ帳からx264guiEx 2.xxをクリックするとOneDriveが開くので、x264guiEx_[ver].zipをクリックしてダウンロードします。
解凍前にファイルを右クリックし、プロパティを開いて一番下のセキュリティ:このファイルは...の許可するにチェックを入れてから解凍します。
任意のフォルダに解凍し、auo_setup.exeを実行します。
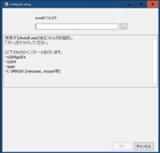
aviutl.exeのあるフォルダの場所を聞かれるのでaviutlを解凍した場所を指定します。
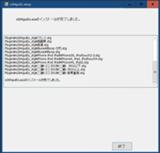
終了ボタンをクリックして完了です。
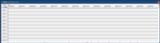
拡張編集ウインドウに動画ファイルをD&Dします。
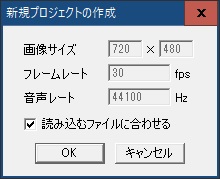
特に編集などをしなら読み込むファイルに合わせるにチェックを入れOKをクリックします。
MMDで音声を読み込まず、AviUtl上で合成する場合は音声ファイルも拡張編集ウインドウにD&Dします。
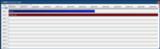
その際、Layerに追加された音声ファイルをドラッグして動画ファイルの先頭に合わせます
(音ズレなどで意図しズラす場合もドラッグして移動させます。)
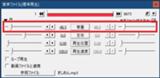
拡張編集ウインドウで音声ファイルを選択した状態で設定ダイアログから音量調整ができます。
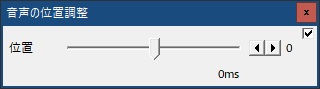
MMD上で音声ファイルを読み込んで動画と一緒に出力した際に、音ズレがある場合はメニューバーからフィルタ→音声の位置調整である程度調整できます。
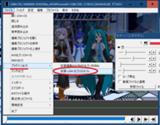
メニューバーからファイル→プラグイン出力→拡張X264出力(GUI)Exを選択します。

ビデオ圧縮ボタンをクリックします。
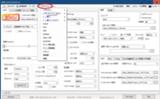
ウインドウ上部のプロファイルから目的別にプロファイルを選択します。

OKボタンをクリックして拡張X264出力(GUI)Exウインドウを閉じたら、ファイル名を入力し、ファイルの種類:をmp4 file (*.mp4)にして保存ボタンをクリックします。

エンコードが開始されるのでしばらく待ちます。

エンコード完了です。
詳しい操作方法を知りたい方は以下のリンク先へどうぞ
AviUtlの易しい使い方
AviUtl - k本的に無料ソフト・フリーソフト
29.97fps(ドロップフレーム)から30fps(ノンドロップフレーム)への変換方法です。
通常はあまり意識する必要はありませんが、MMDなどで動画からトレースしようとすると問題となりますのでご注意下さい。
(29.97fpsの方がTV放送などで利用され一般的だが、MMDでは30fpsが標準のためズレが生じる)
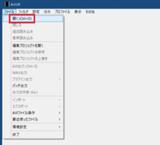
動画ファイルをAviUtlのメニューバーのファイル→開くから開きます。
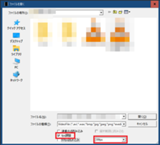
ファイルの種類の下のfps調整にチェックを入れ、右下のfps変換無しを30fpsに変更してファイルを開きます。
あとはエンコードの項目を参考にエンコードすればOKです。
※MMDに読み込ませる場合は.avi形式で2GB以下、VFWでデコードできる、といった制限があります。
通常はあまり意識する必要はありませんが、MMDなどで動画からトレースしようとすると問題となりますのでご注意下さい。
(29.97fpsの方がTV放送などで利用され一般的だが、MMDでは30fpsが標準のためズレが生じる)
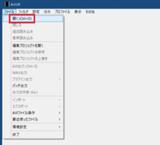
動画ファイルをAviUtlのメニューバーのファイル→開くから開きます。
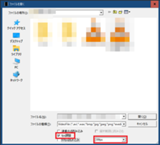
ファイルの種類の下のfps調整にチェックを入れ、右下のfps変換無しを30fpsに変更してファイルを開きます。
あとはエンコードの項目を参考にエンコードすればOKです。
※MMDに読み込ませる場合は.avi形式で2GB以下、VFWでデコードできる、といった制限があります。
タグ