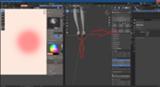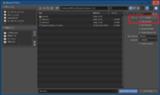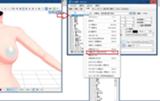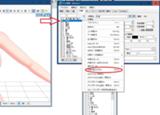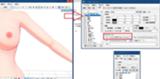成人向けの内容を含みます!未成年の方はご覧にならないでください!
モデルの規約によっては改造だけでなくMMDとその派生型以外のソフトウェアにモデルを持っていくこと自体を禁止しているものもあります。ご注意ください!!
このページでは乳首のついていないMMDモデルをBlenderで編集し、乳首を追加します。
乳首周辺のみが無いモデルに対して有効ですが、胸がごっそり無いモデルに対しては【Blender2.9】MMDモデルの頭部の挿げ替えでMMDモデルのボディを換装した方が早いです。
このページでは例としてエレノアさんモデルを利用させてもらいます。
※エレノアさんモデルにはもともと乳首が実装されていますが、例として削除しています。
また、下記のBlender Addonを利用します。
Blenderへの導入方法についてはこちらを、mmd_toolsについては【Blender2.9】 mmd_tools 【Addon】をご覧ください。
編集予定:
追加した乳首の材質をボディ材質と同じにする(UV展開含む)と、乳首周辺を複製→別材質にし、乳首テクスチャへの色付け時に肌色ではなく透過色のテクスチャを使う方法
乳首テクスチャへの色付け時にテクスチャペイント→ピンク系の色で乳輪を塗る→同じ色でブレンドを乗算にしてブラシサイズを縮小して乳首を塗る
乳首周辺が無いが穴まで陰影がグラデーションでかかっているモデルへの方法
穴はないが乳首の突起がないモデルへの方法
穴はないが乳首の突起がなく、胸のメッシュが円形ではなく四角いモデルへの方法


[TAB]キーを押してオブジェクトモードに戻り、分離させた乳首オブジェクトを選択してもう一度[TAB]キーを押して編集モードへ入ります。


[A]キーを押してオブジェクトのすべての頂点を選択した状態で、サイドバーのExtended Tools→Y.A.V.N.E.からVertex Nomal Weight:をコーナー角度にして右隣の+ボタンをクリックして法線をスムーズにします。


[Alt]+[A]キーを押して選択状態を解除し、乳首オブジェクトの縁を[Alt]キーを押しながら左クリックしてループ選択します。
サイドバーのY.A.V.N.E.から、Transfes Shading下の空欄から乳首オブジェクトに隣接するボディのオブジェクトを選び、Transfes Shadingをクリックします。
これで隣接するオブジェクトとの境目の法線を修正できました。



服オブジェクトを選択して[TAB]キーを押して編集モードへ入り、[Alt]+[Z]キーを押して透過表示にして隠れた頂点を表示させます。

[C]キーを押してカーソル選択にし、乳首周辺の頂点を選択します。
※[C]キーを押した状態でマウスホイールを上下させる事でカーソルサイズ変更可
※カーソル選択はマウス右クリックで終了(終了しても選択状態は維持される)

対称化オプションを有効化します。
3Dビュー右上のX,Y,ZのXのアイコンをクリックしてX軸で対称化させます。

さらに、3Dビュー上中央のアイコンをクリックしてプロポーショナル編集を有効化します。
※最初は範囲が大きいのでマウスホイールを下げて範囲を縮小させる
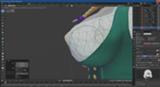
[G]キーを押して頂点を移動させます。
[G]キーの後にX,Y,Zそれぞれのキーを入力するとそれぞれの座標軸のみ移動させることができます。(例:[G]→[X]で左右のみ移動)
※[G]キーの後に[Shift]→X,Y,Zでそれ以外の座標軸の移動可(例:[G]→[Shift]→[X]で左右以外、つまり上下と前後のみ移動)

保存した画像をGIMPで開きます。
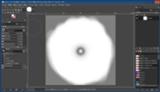
まずは縁周辺のポリゴンの荒いところをエアブラシを使い、白色で塗りつぶします。(はみ出ても構いません)
乳首とその周辺のみ残します。
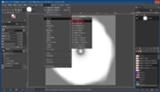
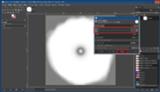
フィルター→ぼかし→ガウスぼかしを選択し、ガウスぼかしのサイズを粗が目立たない程度にしてガウスぼかしを適用します。

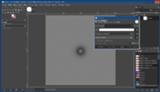
色→色を透明度にを選択して、白色を透明色に変換します。
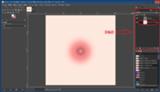
Blenderで作成した乳首のベーステクスチャをGIMPにD&Dで追加します。ベーステクスチャが下になるようにして下さい。

ベイクした画像のレイヤーを選択してレイヤーのモードをオーバーレイにします。(編集メモ:最新VerのGIMPの場合はソフトライトを使うように改定する)
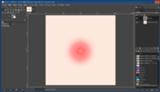
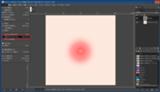
上図のようになれば完成です。ファイル→名前を付けてエクスポートから.png形式で出力します。
絵心があるなら乳首先端のシワを書き込んだり、乳輪に影とハイライトを書いても良いのですが個人の技量に左右される領域なので今回はこれで完成とさせていただきます。
Pixivで公開されている参考になりそうな講座へのリンクを貼っておきます。
モデルの規約によっては改造だけでなくMMDとその派生型以外のソフトウェアにモデルを持っていくこと自体を禁止しているものもあります。ご注意ください!!
このページでは乳首のついていないMMDモデルをBlenderで編集し、乳首を追加します。
乳首周辺のみが無いモデルに対して有効ですが、胸がごっそり無いモデルに対しては【Blender2.9】MMDモデルの頭部の挿げ替えでMMDモデルのボディを換装した方が早いです。
このページでは例としてエレノアさんモデルを利用させてもらいます。
※エレノアさんモデルにはもともと乳首が実装されていますが、例として削除しています。
また、下記のBlender Addonを利用します。
Blenderへの導入方法についてはこちらを、mmd_toolsについては【Blender2.9】 mmd_tools 【Addon】をご覧ください。
編集予定:
追加した乳首の材質をボディ材質と同じにする(UV展開含む)と、乳首周辺を複製→別材質にし、乳首テクスチャへの色付け時に肌色ではなく透過色のテクスチャを使う方法
乳首テクスチャへの色付け時にテクスチャペイント→ピンク系の色で乳輪を塗る→同じ色でブレンドを乗算にしてブラシサイズを縮小して乳首を塗る
乳首周辺が無いが穴まで陰影がグラデーションでかかっているモデルへの方法
穴はないが乳首の突起がないモデルへの方法
穴はないが乳首の突起がなく、胸のメッシュが円形ではなく四角いモデルへの方法
mmd_toolsを利用してMMDモデルをBlenderへ読み込ませます。
Blenderへのmmd_toolsの導入方法はこちらを、詳細な使い方などは【Blender2.9】 mmd_tools 【Addon】をご覧ください。
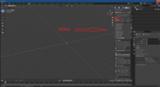
3Dビュー上(画面中央)にマウスカーソルを持っていき、[N]キーを押してサイドバーを出します。
MMDタブのModel:下のインポートからMMDモデルを読み込ませます。
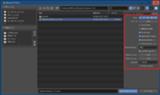
今回は上記のオプションでインポートしました。
Blenderへのmmd_toolsの導入方法はこちらを、詳細な使い方などは【Blender2.9】 mmd_tools 【Addon】をご覧ください。
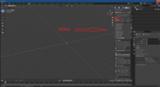
3Dビュー上(画面中央)にマウスカーソルを持っていき、[N]キーを押してサイドバーを出します。
MMDタブのModel:下のインポートからMMDモデルを読み込ませます。
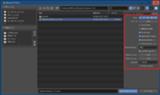
今回は上記のオプションでインポートしました。
インポート初期の状態では、モデルは単一のオブジェクトになっているのでこれをMMDモデルに設定された材質ごとにオブジェクトを分割し、服など編集の邪魔になるものを非表示化します。

インポートしたMMDモデルオブジェクトを選択した状態で、サイドバーのMMDタブからSeparate By Materialsをクリックします。
PCスペックやMMDモデルの頂点数などによっては数十秒ほどフリーズするかもしれません。

服など、乳首を追加するにあたって邪魔なオブジェクト(材質)を選択し、[H]キーで非表示にします。

間違ってボディなどを非表示にしてしまった場合は、画面右上のアウトライナーから、モデル名→モデル名_arm→材質名右の目玉マークをクリックすると表示/非表示を切り替えられます。

インポートしたMMDモデルオブジェクトを選択した状態で、サイドバーのMMDタブからSeparate By Materialsをクリックします。
PCスペックやMMDモデルの頂点数などによっては数十秒ほどフリーズするかもしれません。

服など、乳首を追加するにあたって邪魔なオブジェクト(材質)を選択し、[H]キーで非表示にします。

間違ってボディなどを非表示にしてしまった場合は、画面右上のアウトライナーから、モデル名→モデル名_arm→材質名右の目玉マークをクリックすると表示/非表示を切り替えられます。
※[Ctrl]+[Alt]+[Q]で四分割表示にした方が操作しやすいかもしれません

ボディ(乳首周辺の材質)を選択して[TAB]キーを押し、編集モードへ入ります。

乳首周辺の縁を[Alt]キーを押しながらクリックし、ループ選択を行います。

[E]キーを押して押し出しを行い、右クリックで移動をキャンセルした後に[S]キー(縮小拡大)+マウスドラッグでサイズを小さくします。

視点を胸の横からにして[Alt]+[S]キーを押してからマウスドラッグで法線方向へ拡大を行います。この際[Shift]キーを押すとゆっくりと移動できます。


視点を胸正面に戻し、先ほど同様に[E]キーで押し出しと[S]キーで縮小を行います。
また視点を胸の横からにして[Alt]+[S]キーから法線方向へ拡大で胸のラインを作っていきます。
乳首の根本までこれを繰り返します。
途中、円の縁がガタガタになってきた場合はサイドバーの編集→Loop Toolsから円をクリックして形を整えます。

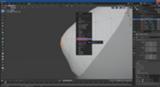

また、胸の横から見たときのラインが歪な場合は、[Ctrl]+(テンキーの)[+]キーを押して選択範囲を拡大し、右クリックメニューから頂点をスムーズにを選択して3Dビュー左下のオペレーターからオプションを適度に設定し、修正します。

乳首の根本まで来たら、[E]キーで押し出しを行い、右クリックで移動をキャンセル、[S]キーで少しだけ縮小させたあと、[Alt]+[S]キー(法線方向へ拡大)を押して乳首を作ります。

視点を胸の正面にします。乳首の縁が歪な場合はLoop Tools→円で修正します。
※少し[S]キーで縮小しています


乳首の先端部分を作ります。
[E]キーで押し出しを行い、右クリックで移動をキャンセル、[S]キーで縮小させたあと、[M]キーを押して中心にを選択し、頂点を中心にマージ(結合)させます。

一応は乳首が作れましたが、カクカクしています。辺をベベル機能を利用して滑らかにします。


[Alt]+[A]キーを押していったん頂点の選択を解除します。
乳首の角を[Alt]+[マウス左クリック]でループ選択し、[Ctrl]+[B]キーを押して辺をベベルを行います。
この際にマウスホイールを上下すると、分割数が変化します。[Shift]キーを押しながらドラッグするとドラッグがゆっくりになります。
マウス左クリックで確定します。

ボディ(乳首周辺の材質)を選択して[TAB]キーを押し、編集モードへ入ります。

乳首周辺の縁を[Alt]キーを押しながらクリックし、ループ選択を行います。

[E]キーを押して押し出しを行い、右クリックで移動をキャンセルした後に[S]キー(縮小拡大)+マウスドラッグでサイズを小さくします。

視点を胸の横からにして[Alt]+[S]キーを押してからマウスドラッグで法線方向へ拡大を行います。この際[Shift]キーを押すとゆっくりと移動できます。


視点を胸正面に戻し、先ほど同様に[E]キーで押し出しと[S]キーで縮小を行います。
また視点を胸の横からにして[Alt]+[S]キーから法線方向へ拡大で胸のラインを作っていきます。
乳首の根本までこれを繰り返します。
途中、円の縁がガタガタになってきた場合はサイドバーの編集→Loop Toolsから円をクリックして形を整えます。

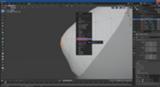

また、胸の横から見たときのラインが歪な場合は、[Ctrl]+(テンキーの)[+]キーを押して選択範囲を拡大し、右クリックメニューから頂点をスムーズにを選択して3Dビュー左下のオペレーターからオプションを適度に設定し、修正します。

乳首の根本まで来たら、[E]キーで押し出しを行い、右クリックで移動をキャンセル、[S]キーで少しだけ縮小させたあと、[Alt]+[S]キー(法線方向へ拡大)を押して乳首を作ります。

視点を胸の正面にします。乳首の縁が歪な場合はLoop Tools→円で修正します。
※少し[S]キーで縮小しています


乳首の先端部分を作ります。
[E]キーで押し出しを行い、右クリックで移動をキャンセル、[S]キーで縮小させたあと、[M]キーを押して中心にを選択し、頂点を中心にマージ(結合)させます。

一応は乳首が作れましたが、カクカクしています。辺をベベル機能を利用して滑らかにします。


[Alt]+[A]キーを押していったん頂点の選択を解除します。
乳首の角を[Alt]+[マウス左クリック]でループ選択し、[Ctrl]+[B]キーを押して辺をベベルを行います。
この際にマウスホイールを上下すると、分割数が変化します。[Shift]キーを押しながらドラッグするとドラッグがゆっくりになります。
マウス左クリックで確定します。


[TAB]キーを押してオブジェクトモードに戻り、分離させた乳首オブジェクトを選択してもう一度[TAB]キーを押して編集モードへ入ります。


[A]キーを押してオブジェクトのすべての頂点を選択した状態で、サイドバーのExtended Tools→Y.A.V.N.E.からVertex Nomal Weight:をコーナー角度にして右隣の+ボタンをクリックして法線をスムーズにします。


[Alt]+[A]キーを押して選択状態を解除し、乳首オブジェクトの縁を[Alt]キーを押しながら左クリックしてループ選択します。
サイドバーのY.A.V.N.E.から、Transfes Shading下の空欄から乳首オブジェクトに隣接するボディのオブジェクトを選び、Transfes Shadingをクリックします。
これで隣接するオブジェクトとの境目の法線を修正できました。
※画像はLayoutタブですが、UV Editingのままでかまいません

乳首オブジェクトを選択した状態で、プロパティエディタのマテリアルプロパティから割り当てられているマテリアルを選択して右隣の−ボタンで削除します。



新規ボタンをクリックしてマテリアルを新規に作成します。
Material.001というマテリアルが作成されるので、ダブルクリックして名前を乳首などに変更しておきます。


トップバーからTexture Paintタブを開きます。
画面左側の画像エディターの上部アイコン(リンクする画像を閲覧)からボディのテクスチャを選択し、開きます。
影などが塗られていない場所で[S]キーを押してスポイトで色を取得します。

トップバー下の(先ほどスポイトで取得した色の)カラーが表示されている領域にマウスカーソルを持っていった状態で[Ctrl]+[C]でカラーをコピーします。


画面右のアクティブツールとワークスペースの設定から、テクスチャなしとなっている所の右の+ボタンをクリックしてベースカラーを選択します。
テクスチャペイントスロットを追加ウインドウが表示されるので、カラーの欄の上にマウスカーソルを持っていって[Ctrl]+[V]で先ほどコピーした色を指定します。

スポイトで取得した色がベースのテクスチャが作成されます。


”赤面”や”口内”などのピンク色のテクスチャをリンクする画像を閲覧から探し、表示させます。
[S]キーで色を取得します。(※この色で乳首を塗ります)


リンクする画像を閲覧から先ほど作成したテクスチャを表示させます。
画像エディターのモードがペイントであることを確認し、画像エディター上にマウスカーソルを持っていって[N]キーを押して画像エディターのサイドバーを出します。


画像エディターのサイドバーからブラシ設定→半径を適度な大きさにし、画像エディター上で乳首の頂点の中心にマウスカーソルを合わせてクリックして着色します。
[Ctrl]+[Z]キーでやり直せます。
1回目は小さな半径で、二回目は少し大きめの半径で塗ると良いかもしれません。
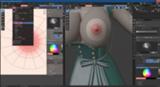
着色できたら画像を保存します。
画像から名前を付けて保存を選択し、.pmxと同じ場所か、サブフォルダなどに保存します。
ついでに.blendファイルも保存しておきましょう。

乳首オブジェクトを選択した状態で、プロパティエディタのマテリアルプロパティから割り当てられているマテリアルを選択して右隣の−ボタンで削除します。



新規ボタンをクリックしてマテリアルを新規に作成します。
Material.001というマテリアルが作成されるので、ダブルクリックして名前を乳首などに変更しておきます。


トップバーからTexture Paintタブを開きます。
画面左側の画像エディターの上部アイコン(リンクする画像を閲覧)からボディのテクスチャを選択し、開きます。
影などが塗られていない場所で[S]キーを押してスポイトで色を取得します。

トップバー下の(先ほどスポイトで取得した色の)カラーが表示されている領域にマウスカーソルを持っていった状態で[Ctrl]+[C]でカラーをコピーします。


画面右のアクティブツールとワークスペースの設定から、テクスチャなしとなっている所の右の+ボタンをクリックしてベースカラーを選択します。
テクスチャペイントスロットを追加ウインドウが表示されるので、カラーの欄の上にマウスカーソルを持っていって[Ctrl]+[V]で先ほどコピーした色を指定します。

スポイトで取得した色がベースのテクスチャが作成されます。


”赤面”や”口内”などのピンク色のテクスチャをリンクする画像を閲覧から探し、表示させます。
[S]キーで色を取得します。(※この色で乳首を塗ります)


リンクする画像を閲覧から先ほど作成したテクスチャを表示させます。
画像エディターのモードがペイントであることを確認し、画像エディター上にマウスカーソルを持っていって[N]キーを押して画像エディターのサイドバーを出します。


画像エディターのサイドバーからブラシ設定→半径を適度な大きさにし、画像エディター上で乳首の頂点の中心にマウスカーソルを合わせてクリックして着色します。
[Ctrl]+[Z]キーでやり直せます。
1回目は小さな半径で、二回目は少し大きめの半径で塗ると良いかもしれません。
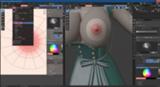
着色できたら画像を保存します。
画像から名前を付けて保存を選択し、.pmxと同じ場所か、サブフォルダなどに保存します。
ついでに.blendファイルも保存しておきましょう。



服オブジェクトを選択して[TAB]キーを押して編集モードへ入り、[Alt]+[Z]キーを押して透過表示にして隠れた頂点を表示させます。

[C]キーを押してカーソル選択にし、乳首周辺の頂点を選択します。
※[C]キーを押した状態でマウスホイールを上下させる事でカーソルサイズ変更可
※カーソル選択はマウス右クリックで終了(終了しても選択状態は維持される)

対称化オプションを有効化します。
3Dビュー右上のX,Y,ZのXのアイコンをクリックしてX軸で対称化させます。

さらに、3Dビュー上中央のアイコンをクリックしてプロポーショナル編集を有効化します。
※最初は範囲が大きいのでマウスホイールを下げて範囲を縮小させる
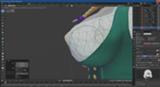
[G]キーを押して頂点を移動させます。
[G]キーの後にX,Y,Zそれぞれのキーを入力するとそれぞれの座標軸のみ移動させることができます。(例:[G]→[X]で左右のみ移動)
※[G]キーの後に[Shift]→X,Y,Zでそれ以外の座標軸の移動可(例:[G]→[Shift]→[X]で左右以外、つまり上下と前後のみ移動)
乳首のウェイト設定がおかしい場合、服などからウェイトを転送する事で治る場合があります。

選択しやすいように、[Z]キーからワイヤーフレーム表示にします。
服→乳首オブジェクトの順に[Shift]キーを押しながら選択します。
※つまりウェイトのコピー元→コピー先の順に選択する

[Ctrl]+[TAB]からウェイトペイントモードへ入ります。

トップバー下のウェイトからウェイトを転送を選択します。

3Dビュー左下に詳細な設定が表示されるので、転送元のレイヤーの...を名前にします。
うまく行かない場合は、頂点マッピングを最近接辺の補間などに変えてみます。
それでもダメならウェイトペイントからウェイトの塗り直しです。

選択しやすいように、[Z]キーからワイヤーフレーム表示にします。
服→乳首オブジェクトの順に[Shift]キーを押しながら選択します。
※つまりウェイトのコピー元→コピー先の順に選択する

[Ctrl]+[TAB]からウェイトペイントモードへ入ります。

トップバー下のウェイトからウェイトを転送を選択します。

3Dビュー左下に詳細な設定が表示されるので、転送元のレイヤーの...を名前にします。
うまく行かない場合は、頂点マッピングを最近接辺の補間などに変えてみます。
それでもダメならウェイトペイントからウェイトの塗り直しです。
今のままでは乳首が単色で、あまりリアルではありません。
そこでAOをベイクし、それをGIMPで着色して陰影を表現します。
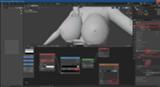
.pmxへエクスポートする前に保存した.blendファイルを開き、トップバーからShadingタブを開きます。
乳首オブジェクトを選択してシェーダーエディター上で[Shift]+[A]キーを押して入力→アンビエントオクルージョン(AO)、コンバーターからカラーランプ、シェーダーからディフューズBSDFをそれぞれ追加して画像のようにノードを接続します。
アンビエントオクルージョン(AO)のサンプル数を64程度にしてローカルのみにチェックを入れ、カラーランプの左端の黒い矢印を選択して位置を0.900にしたら、[Shift]+[A]キーからテクスチャ→画像テクスチャを選択、追加します。(この画像テクスチャノードは他のノードとは接続しません)
画像テクスチャの新規から新規テクスチャを作成し、画像テクスチャノードの色空間をsRGBにます。
右側のプロパティからレンダープロパティを開き、レンダーエンジンをCyclesにしてベイクタブを開いてベイクタイプをディフューズにし、影響をカラーにします。
この状態でベイクを行います。
※最後に選択された画像テクスチャノードのテクスチャへベイクされるので注意!
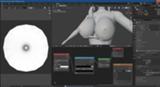
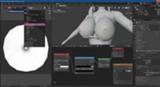
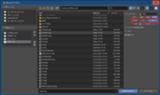
上図のようにAOがベイクされるので、ベイクされた画像を保存します。(念の為、色深度を8から16にして保存します)
そこでAOをベイクし、それをGIMPで着色して陰影を表現します。
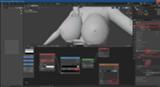
.pmxへエクスポートする前に保存した.blendファイルを開き、トップバーからShadingタブを開きます。
乳首オブジェクトを選択してシェーダーエディター上で[Shift]+[A]キーを押して入力→アンビエントオクルージョン(AO)、コンバーターからカラーランプ、シェーダーからディフューズBSDFをそれぞれ追加して画像のようにノードを接続します。
アンビエントオクルージョン(AO)のサンプル数を64程度にしてローカルのみにチェックを入れ、カラーランプの左端の黒い矢印を選択して位置を0.900にしたら、[Shift]+[A]キーからテクスチャ→画像テクスチャを選択、追加します。(この画像テクスチャノードは他のノードとは接続しません)
画像テクスチャの新規から新規テクスチャを作成し、画像テクスチャノードの色空間をsRGBにます。
右側のプロパティからレンダープロパティを開き、レンダーエンジンをCyclesにしてベイクタブを開いてベイクタイプをディフューズにし、影響をカラーにします。
この状態でベイクを行います。
※最後に選択された画像テクスチャノードのテクスチャへベイクされるので注意!
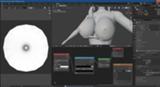
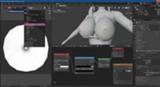
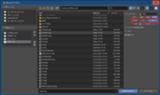
上図のようにAOがベイクされるので、ベイクされた画像を保存します。(念の為、色深度を8から16にして保存します)

保存した画像をGIMPで開きます。
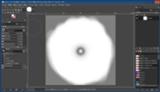
まずは縁周辺のポリゴンの荒いところをエアブラシを使い、白色で塗りつぶします。(はみ出ても構いません)
乳首とその周辺のみ残します。
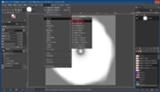
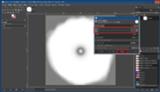
フィルター→ぼかし→ガウスぼかしを選択し、ガウスぼかしのサイズを粗が目立たない程度にしてガウスぼかしを適用します。

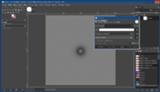
色→色を透明度にを選択して、白色を透明色に変換します。
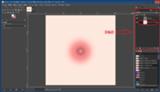
Blenderで作成した乳首のベーステクスチャをGIMPにD&Dで追加します。ベーステクスチャが下になるようにして下さい。

ベイクした画像のレイヤーを選択してレイヤーのモードをオーバーレイにします。(編集メモ:最新VerのGIMPの場合はソフトライトを使うように改定する)
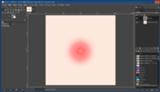
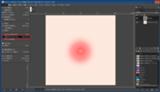
上図のようになれば完成です。ファイル→名前を付けてエクスポートから.png形式で出力します。
絵心があるなら乳首先端のシワを書き込んだり、乳輪に影とハイライトを書いても良いのですが個人の技量に左右される領域なので今回はこれで完成とさせていただきます。
Pixivで公開されている参考になりそうな講座へのリンクを貼っておきます。
タグ