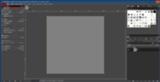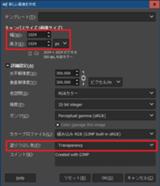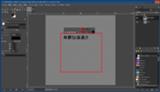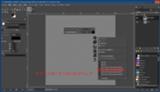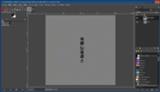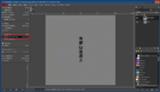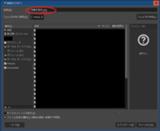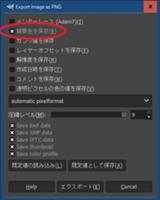成人向けの内容を含みます!未成年の方はご覧にならないでください。
モデルの規約によっては改造を禁止しているものもあります。ご注意ください!!
素材やフォントの利用規約によっては、表現方法や利用方法等を制限しているものもあります。ご注意ください!!
このページでは例としてRGBA式こだまちゃんを利用させてもらい、このモデルに落書きや淫紋、タトゥー等を付けます。
また、淫紋素材として幽香風タトゥーを、落書きに使用するフォントとしてたぬき油性マジックを利用させてもらいます。
PmxEditorとPMXエディタ用 落書き貼り付けプラグインや、PMXエディタ用 画像切替UVモーフ生成、どるる式UVエディタ、GIMP等を使います。
PmxEditorへのプラグインのインストール方法についてはPmxEditorのプラグインをご覧ください。

淫紋や落書き等の素材の大きさや位置、貼り付ける範囲によっては画像のように少し小さく(または大きく)なる事があります。
これを修正する方法としてテクスチャ自体を編集する事もできますが、今回はUVエディタプラグインを利用して複製された材質(落書き等のテクスチャを含む材質)のUVを編集し、修正してみます。
どるる式UVエディタを使います。
PmxEditorへのプラグインのインストール方法についてはPmxEditorのプラグインをご覧ください。
すでに”PMXエディタ用 落書き貼り付けプラグイン”を利用して落書きや淫紋、タトゥー等を追加するの方法で落書き等を貼り付けて、どるる式UVエディタをPmxEditorへインストールしたとして進めます。
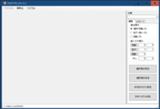
Pmx編集ウインドウから、編集→プラグイン→User→UVエディタでUVエディタを起動します。
起動時にモデルの頂点や面等を読み込むため、少し時間がかかりますが気長に待ちましょう。
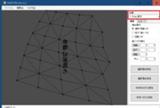
右側の上部、材質のプルダウンメニューから落書き等が貼り付けられた材質を選択します。
左側の領域にUVマップとテクスチャが表示されます。ここでUVマップの頂点を選択して移動、回転、拡大縮小を行います。
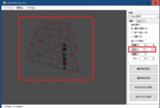
トップバーの編集→すべて選択([Ctrl]+[A])または、マウスでドラッグしてすべての頂点を選択して値入力で操作から拡大の欄に0.7程度の値を入力して拡大ボタンをクリックします。
今回はテクスチャに書かれている文字を大きくしたいのでUVマップを小さくします。(逆にUVマップを拡大すると相対的に文字等が小さくなる)
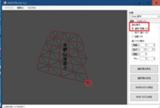
UVマップを縮小した際に位置がズレたので修正します。
頂点操作が選択/移動になっているのを確認してから適当な頂点をマウスで掴んで移動させます。
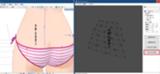
本体へモデル送信をクリックしてPmxViewウインドウで確認してみます。
少し文字が大きくなりましたが、縦長ですので修正を続けます。
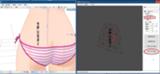
UVマップのすべての頂点を選択した状態で頂点操作を拡大・縮小にして中央付近の頂点をドラッグして拡大縮小してみます。
この操作は実際にやってみた方がわかりやすいでしょう。
こまめに本体へモデル送信を押してPmxViewウインドウで確認します。
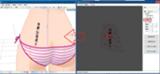
次に文字が垂直なので少し傾けてみます。
頂点操作を回転にして中央付近の頂点をドラッグして回転して本体へモデル送信を押してPmxViewウインドウで確認します。
最初よりはだいぶ良くなりました。
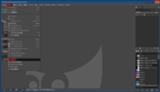
GIMPを起動したらトップバーから編集→設定でGIMPの設定ウインドウを表示させます。
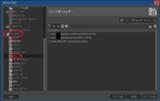
左側の項目の中からフォルダを選択、開いてフォントの項目を開きます。
右側にフォント用フォルダが表示されるのでここに載っているフォルダへ追加するフォントをコピーするか、フォント(.ttf)を含むフォルダを追加します。
今回はたぬき油性マジックから.zipファイルをダウンロードし、中に入っている.ttfフォントファイルをC:\Users\[user_name]\AppData\Roaming\GIMP\2.10\fontsにコピーします。
コピー後に念の為、GIMPを再起動します。
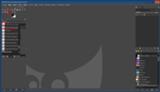
GIMPの左側のテキスト(Aアイコン)をクリックしてフォントから追加したフォントが表示されればGIMPへのフォントのインストールは完了です。
インストールしたフォントを選択しておきましょう。
モデルの規約によっては改造を禁止しているものもあります。ご注意ください!!
素材やフォントの利用規約によっては、表現方法や利用方法等を制限しているものもあります。ご注意ください!!
このページでは例としてRGBA式こだまちゃんを利用させてもらい、このモデルに落書きや淫紋、タトゥー等を付けます。
また、淫紋素材として幽香風タトゥーを、落書きに使用するフォントとしてたぬき油性マジックを利用させてもらいます。
PmxEditorとPMXエディタ用 落書き貼り付けプラグインや、PMXエディタ用 画像切替UVモーフ生成、どるる式UVエディタ、GIMP等を使います。
PmxEditorへのプラグインのインストール方法についてはPmxEditorのプラグインをご覧ください。
PMXエディタ用 落書き貼り付けプラグインを利用して落書きや淫紋、タトゥー等をMMDモデルに付ける方法です。
このプラグインを利用すると簡単にモデルへ落書きや淫紋等を付けれます。
PmxEditorへのプラグインのインストールや貼り付ける落書きや淫紋、タトゥー等の素材をすでに用意しているものとして進めます。
PmxEditorへのプラグインのインストール方法についてはPmxEditorのプラグインをご覧ください。
この項目では幽香風タトゥーをRGBA式こだまちゃんのおへその下辺りに付けてみます。
淫紋等に関しては、pixiv等で”フリー素材 淫紋”等で検索するとフリーな素材を提供して下さる方々が居られますので有り難く利用させてもらいましょう。
※淫紋やタトゥー等のテクスチャは背景が透過していないとダメです。(簡単に言えば.jpgの画像は使えません、.pngでも背景が透過色でないとダメです)

PmxEditorを起動させ、MMDモデルを読み込ませたらPmxViewウインドウの上部、選択:の頂を外して隣の面にします。
さらに、範囲:を△の面単位選択にします。

[F4]キーを押すか、PmxViewウインドウの動を押してオブジェクト操作ウインドウを出しておきます。
[Shift]キーを押しながらマウスをクリックしながら動かし、淫紋を貼り付ける面を選択します。
([Ctrl]キーを押しながらマウスをクリックして動かすと選択が解除される)
この際、オブジェクト操作ウインドウの選択オブジェクトの記憶のMS(記憶)欄にある、1から5までの任意のボタンをクリックするとその時の選択状態を記憶できます。
(MR(選択)の欄のボタンで選択状態を復元できる)

面を選択し終えたら、Pmx編集ウインドウから編集→プラグイン→Userから落書き貼り付けプラグインを選択、実行します。
プラグインの設定を解説します。
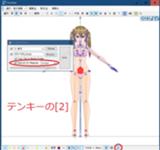
今回はSpecial UV Mapping(Scaling)オプションを有効にし、PmxViewウインドウ下部の正をクリックしてパースを切ってから、テンキーの[2]を押して真正面からのカメラ視点にしてから実行します。

新たにDraw_”コピー元材質名”という材質が作られます。この材質は貼り付け元の材質のすぐ下に移動させておきましょう。(今回の例では”身体”材質のすぐ下に移動させる)
透過色を含んでいるので材質の並び順には気をつけて下さい。

きれいに貼り付けられました。(本当はもうちょっと下部に付けた方がエロいけど...)
このプラグインを利用すると簡単にモデルへ落書きや淫紋等を付けれます。
PmxEditorへのプラグインのインストールや貼り付ける落書きや淫紋、タトゥー等の素材をすでに用意しているものとして進めます。
PmxEditorへのプラグインのインストール方法についてはPmxEditorのプラグインをご覧ください。
この項目では幽香風タトゥーをRGBA式こだまちゃんのおへその下辺りに付けてみます。
淫紋等に関しては、pixiv等で”フリー素材 淫紋”等で検索するとフリーな素材を提供して下さる方々が居られますので有り難く利用させてもらいましょう。
※淫紋やタトゥー等のテクスチャは背景が透過していないとダメです。(簡単に言えば.jpgの画像は使えません、.pngでも背景が透過色でないとダメです)

PmxEditorを起動させ、MMDモデルを読み込ませたらPmxViewウインドウの上部、選択:の頂を外して隣の面にします。
さらに、範囲:を△の面単位選択にします。

[F4]キーを押すか、PmxViewウインドウの動を押してオブジェクト操作ウインドウを出しておきます。
[Shift]キーを押しながらマウスをクリックしながら動かし、淫紋を貼り付ける面を選択します。
([Ctrl]キーを押しながらマウスをクリックして動かすと選択が解除される)
この際、オブジェクト操作ウインドウの選択オブジェクトの記憶のMS(記憶)欄にある、1から5までの任意のボタンをクリックするとその時の選択状態を記憶できます。
(MR(選択)の欄のボタンで選択状態を復元できる)

面を選択し終えたら、Pmx編集ウインドウから編集→プラグイン→Userから落書き貼り付けプラグインを選択、実行します。
プラグインの設定を解説します。
- 左側一番上のチェックボックス(画像で0:身体となっている欄)から、新しく作成される淫紋等を貼り付けた材質の設定の元を選択できます。(例えばエッジ色やToonの設定などを”身体”材質からコピーするかどうか)よくわからなければ淫紋等を貼り付けるボディ材質を選択し、エッジ等が気になるなら後で該当材質の設定を変更しましょう。
- 左側上から二番目のチェックボックスとBrowse...ボタンは、貼り付けるテクスチャの選択です。Browse...ボタンをクリックすると画像を選ぶウインドウが表示されるので貼り付けたい画像を選びます。
- Copy file to Model-Folderは貼り付ける画像をモデルのフォルダにコピーするか否かです。
- Special UV MappingはPmxEditorの機能である、視線方向からの特殊UVマッピングに類似したUV値変更を行うか否かを設定できます。
- プルダウンメニューのオプションは、Scalingは選択面の縦横の位置をそれぞれ画像の縦横に合わせます。Containは選択面の縦横のうち、短い方を画像の縦横に合わせます。Coverは選択面の縦横のうち、長い方を画像の縦横に合わせます。Rollは選択面が円筒状であると想定し、横軸を筒の回転角、縦軸を視界平面上の高さに合わせます。Wrapは選択面が凸曲面である想定の下、重心からの角度で各頂点のUVを設定します。詳しくはプラグイン同封のuvmapping.htmlをご覧ください。
- execボタンは実行ボタンです。面を選択した状態で押さないと意味がありません。面を選択した状態で押されると材質の複製とテクスチャの割り当てが行われます。
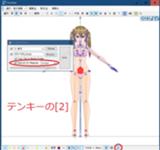
今回はSpecial UV Mapping(Scaling)オプションを有効にし、PmxViewウインドウ下部の正をクリックしてパースを切ってから、テンキーの[2]を押して真正面からのカメラ視点にしてから実行します。

新たにDraw_”コピー元材質名”という材質が作られます。この材質は貼り付け元の材質のすぐ下に移動させておきましょう。(今回の例では”身体”材質のすぐ下に移動させる)
透過色を含んでいるので材質の並び順には気をつけて下さい。

きれいに貼り付けられました。(本当はもうちょっと下部に付けた方がエロいけど...)

淫紋や落書き等の素材の大きさや位置、貼り付ける範囲によっては画像のように少し小さく(または大きく)なる事があります。
これを修正する方法としてテクスチャ自体を編集する事もできますが、今回はUVエディタプラグインを利用して複製された材質(落書き等のテクスチャを含む材質)のUVを編集し、修正してみます。
どるる式UVエディタを使います。
PmxEditorへのプラグインのインストール方法についてはPmxEditorのプラグインをご覧ください。
すでに”PMXエディタ用 落書き貼り付けプラグイン”を利用して落書きや淫紋、タトゥー等を追加するの方法で落書き等を貼り付けて、どるる式UVエディタをPmxEditorへインストールしたとして進めます。
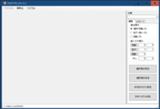
Pmx編集ウインドウから、編集→プラグイン→User→UVエディタでUVエディタを起動します。
起動時にモデルの頂点や面等を読み込むため、少し時間がかかりますが気長に待ちましょう。
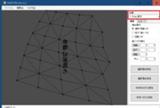
右側の上部、材質のプルダウンメニューから落書き等が貼り付けられた材質を選択します。
左側の領域にUVマップとテクスチャが表示されます。ここでUVマップの頂点を選択して移動、回転、拡大縮小を行います。
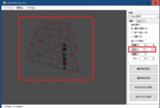
トップバーの編集→すべて選択([Ctrl]+[A])または、マウスでドラッグしてすべての頂点を選択して値入力で操作から拡大の欄に0.7程度の値を入力して拡大ボタンをクリックします。
今回はテクスチャに書かれている文字を大きくしたいのでUVマップを小さくします。(逆にUVマップを拡大すると相対的に文字等が小さくなる)
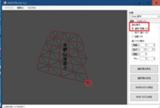
UVマップを縮小した際に位置がズレたので修正します。
頂点操作が選択/移動になっているのを確認してから適当な頂点をマウスで掴んで移動させます。
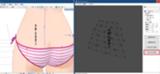
本体へモデル送信をクリックしてPmxViewウインドウで確認してみます。
少し文字が大きくなりましたが、縦長ですので修正を続けます。
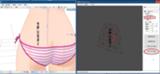
UVマップのすべての頂点を選択した状態で頂点操作を拡大・縮小にして中央付近の頂点をドラッグして拡大縮小してみます。
この操作は実際にやってみた方がわかりやすいでしょう。
こまめに本体へモデル送信を押してPmxViewウインドウで確認します。
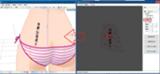
次に文字が垂直なので少し傾けてみます。
頂点操作を回転にして中央付近の頂点をドラッグして回転して本体へモデル送信を押してPmxViewウインドウで確認します。
最初よりはだいぶ良くなりました。
※落書き、淫紋等を普段は非表示にしたい場合は【MMD】衣服を透けさせる材質モーフを作る【PmxEditor】を参考に材質の非透過度を0にしておいて、材質モーフで1にする方が良いです。
この項目ではUVモーフを新規作成し、落書き等を別の落書きにUVモーフで切り替える方法の解説です。
PMXエディタ用 画像切替UVモーフ生成を利用させてもらいます。
PmxEditorへのプラグインのインストール方法についてはPmxEditorのプラグインをご覧ください。
ボディへの落書き素材の作成方法(GIMP+たぬき油性マジックフォント)の項目を参考に2つの落書きを作っておきます。
※元の落書き、淫紋等のテクスチャと追加するテクスチャの高さ、または横幅が同じでないとこのプラグインは実行できません!
”PMXエディタ用 落書き貼り付けプラグイン”を利用して落書きや淫紋、タトゥー等を追加するの方法で落書き等を貼り付けたものとして進めます。
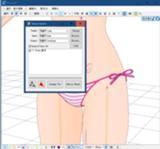
プラグインを起動させ、Targetに切り替え元の落書き等を、Inputに切り替え先のテクスチャを指定してAdd as Morphをクリックすれば完成です。
切り替え元のテクスチャに切り替え先のテクスチャを並べたテクスチャが新規に作成され、UVモーフが作成されます。
新規作成されたUVモーフは表示枠に自動的に登録されないので手動で登録する必要があります。
詳しいオプションなどはプラグイン付属のreadme.htmlをご覧ください。
この項目ではUVモーフを新規作成し、落書き等を別の落書きにUVモーフで切り替える方法の解説です。
PMXエディタ用 画像切替UVモーフ生成を利用させてもらいます。
PmxEditorへのプラグインのインストール方法についてはPmxEditorのプラグインをご覧ください。
ボディへの落書き素材の作成方法(GIMP+たぬき油性マジックフォント)の項目を参考に2つの落書きを作っておきます。
※元の落書き、淫紋等のテクスチャと追加するテクスチャの高さ、または横幅が同じでないとこのプラグインは実行できません!
”PMXエディタ用 落書き貼り付けプラグイン”を利用して落書きや淫紋、タトゥー等を追加するの方法で落書き等を貼り付けたものとして進めます。
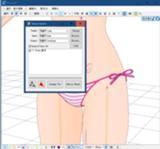
プラグインを起動させ、Targetに切り替え元の落書き等を、Inputに切り替え先のテクスチャを指定してAdd as Morphをクリックすれば完成です。
切り替え元のテクスチャに切り替え先のテクスチャを並べたテクスチャが新規に作成され、UVモーフが作成されます。
新規作成されたUVモーフは表示枠に自動的に登録されないので手動で登録する必要があります。
詳しいオプションなどはプラグイン付属のreadme.htmlをご覧ください。
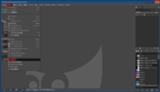
GIMPを起動したらトップバーから編集→設定でGIMPの設定ウインドウを表示させます。
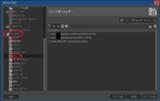
左側の項目の中からフォルダを選択、開いてフォントの項目を開きます。
右側にフォント用フォルダが表示されるのでここに載っているフォルダへ追加するフォントをコピーするか、フォント(.ttf)を含むフォルダを追加します。
今回はたぬき油性マジックから.zipファイルをダウンロードし、中に入っている.ttfフォントファイルをC:\Users\[user_name]\AppData\Roaming\GIMP\2.10\fontsにコピーします。
コピー後に念の為、GIMPを再起動します。
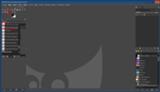
GIMPの左側のテキスト(Aアイコン)をクリックしてフォントから追加したフォントが表示されればGIMPへのフォントのインストールは完了です。
インストールしたフォントを選択しておきましょう。
タグ