モデル/カメラモーションの修正方法の説明です。
主に男性モデルで作成されたモーションを女性モデルに当てた際の修正方法です。
モデル/カメラいずれにせよ、元動画をよく見て比較することが大事です。
ここでは例として、 を利用させてもらいます。
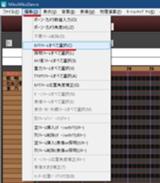
まずは、表示画面からカメラ編にし、メニューバーの編集(D)からカメラフレームすべて選択(C)をクリックしてカメラのキーフレームをすべて選択状態にします。
(下記のカメラフレーム位置角度補正(G)は選択されたカメラのキーフレームにしか機能しません。)
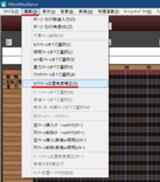
次にメニューバーの編集(D)からカメラフレーム位置角度補正(G)をクリックします。
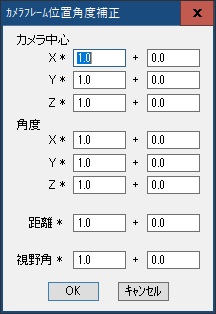
上図のウインドウがでます。
左側のX * [1.0]などは倍率で、右側の+ [0.0]は加算減算です。
モーションの修正では主に左側の倍率を弄ります。
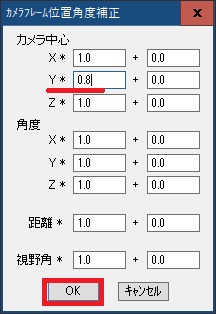
身長の違いを修正したいので高さのYを0.8程度に設定します。(Yを1以下の値にする事で、オリジナルよりカメラ位置が下がります)
比べてみるとちゃんと修正できているのがわかります。
480フレーム/修正後

480フレーム/修正前


まずはボーン・フレーム操作パネルから左右の足IKを選択します。
([Shift]キーを押しながらクリックすることで複数のボーンを選択できます。)
次にボーン・フレーム操作パネル下の範囲選択から、選択ボーン、フレーム間の欄に[0]〜[-1]と入力して範囲選択ボタンをクリックします。
これですべての左右足IKキーフレームが選択されました。
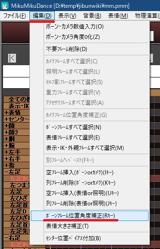
次にキーボードの[R]キーを押すか、メニューバーから編集(B)→ボーンフレーム位置角度補正(Rキー)をクリックします。
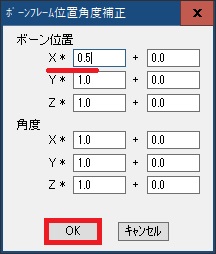
ボーン位置角度補正 ウインドウが表示されるので、X * [1.0]の欄をX * [0.5]としてOKをクリックします。

足IKの位置が修正されました。
主に男性モデルで作成されたモーションを女性モデルに当てた際の修正方法です。
モデル/カメラいずれにせよ、元動画をよく見て比較することが大事です。
ここでは例として、 を利用させてもらいます。
例としてRomon氏が作成した極楽浄土【カメラ配布】を利用してみます。

約0:06秒付近(180フレーム)
元の配布動画と見比べると頭の上に空間ができてしまっています。

約0:16秒付近(480フレーム)
元の配布動画では顔のアップのシーンですが頭の上の空間を映してしまっています。
これらは身長の高い男性モデル用に作られたカメラモーションを身長の違う(低い)女性モデルに使用しているからです。
1つ1つカメラのキーフレームを修正しても構いませんがMMDにはカメラフレーム位置角度補正という便利な機能があります。実際に使ってみましょう。

約0:06秒付近(180フレーム)
元の配布動画と見比べると頭の上に空間ができてしまっています。

約0:16秒付近(480フレーム)
元の配布動画では顔のアップのシーンですが頭の上の空間を映してしまっています。
これらは身長の高い男性モデル用に作られたカメラモーションを身長の違う(低い)女性モデルに使用しているからです。
1つ1つカメラのキーフレームを修正しても構いませんがMMDにはカメラフレーム位置角度補正という便利な機能があります。実際に使ってみましょう。
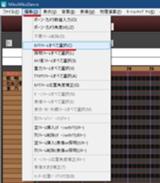
まずは、表示画面からカメラ編にし、メニューバーの編集(D)からカメラフレームすべて選択(C)をクリックしてカメラのキーフレームをすべて選択状態にします。
(下記のカメラフレーム位置角度補正(G)は選択されたカメラのキーフレームにしか機能しません。)
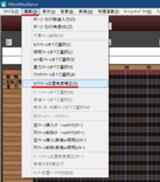
次にメニューバーの編集(D)からカメラフレーム位置角度補正(G)をクリックします。
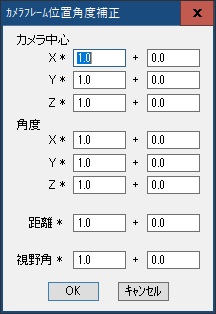
上図のウインドウがでます。
左側のX * [1.0]などは倍率で、右側の+ [0.0]は加算減算です。
モーションの修正では主に左側の倍率を弄ります。
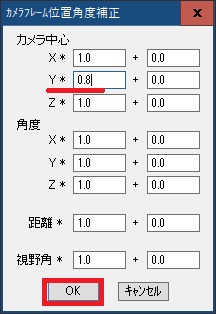
身長の違いを修正したいので高さのYを0.8程度に設定します。(Yを1以下の値にする事で、オリジナルよりカメラ位置が下がります)
比べてみるとちゃんと修正できているのがわかります。
480フレーム/修正後

480フレーム/修正前

モーションの配布動画で利用させれている真田幸村(たぬき氏作成)さんモデルと一緒に読み込んでみます。

312フレームでハイフェンA2さんの両足首が衝突貫通してしまっています。

これはモデルの足首の間隔が異なるからです。
ハイフェンA2さんの足IKの位置をボーン位置角度補正 を使って修正します。

312フレームでハイフェンA2さんの両足首が衝突貫通してしまっています。

これはモデルの足首の間隔が異なるからです。
ハイフェンA2さんの足IKの位置をボーン位置角度補正 を使って修正します。

まずはボーン・フレーム操作パネルから左右の足IKを選択します。
([Shift]キーを押しながらクリックすることで複数のボーンを選択できます。)
次にボーン・フレーム操作パネル下の範囲選択から、選択ボーン、フレーム間の欄に[0]〜[-1]と入力して範囲選択ボタンをクリックします。
これですべての左右足IKキーフレームが選択されました。
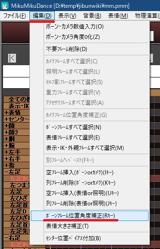
次にキーボードの[R]キーを押すか、メニューバーから編集(B)→ボーンフレーム位置角度補正(Rキー)をクリックします。
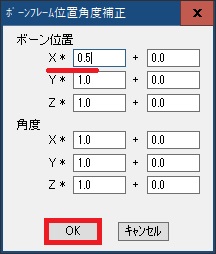
ボーン位置角度補正 ウインドウが表示されるので、X * [1.0]の欄をX * [0.5]としてOKをクリックします。

足IKの位置が修正されました。
モーション自体を修正するのでなく、モデルに改造(ボーンの多段化)を施して修正を容易にするという方法もあります。
PMXEditorで簡単に多段化できるプラグインが公開されているので利用してみましょう。
調整ボーン作成プラグイン配布【PMXEditorプラグイン】の配布先からファイルをダウンロードします。
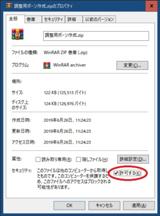
解凍前にファイルを右クリックし、プロパティを開いて一番下のセキュリティ:このファイルは...の許可するにチェックを入れてから解凍します。
解凍してできたAdjustBoneMaker.dllをPmxEditor_[ver]\_plugin\Userに移動させます。
PMXEditorを起動し、モデルを読み込んだらメニューバーの編集(E)→プラグイン(P)→User→調整用ボーン作成をクリックします。
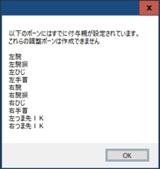
ハイフェンA2さんには上図のメッセージが表示され、表示されているボーンの調整用ボーンは作成できませんでしたが、足IKなどは作成できるのでOKをクリックします。
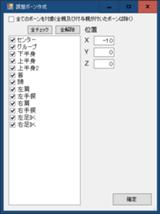
作成できるボーンの一覧が表示され、個別に作成するかどうかを選択できます。今回は表示されているすべてのボーンの調整用ボーンを作成しますのでそのままで確定をクリックします。
しばらくすると完了と表示されます。

画面から見て左側(座標軸からして右側)に調整用ボーンが作成されました。
このモデルを必ず別名で保存します。

MMDに読み込ませて0フレームで左右足IK調整ボーンの位置を左右に移動させ登録します。

衝突貫通しなくなりました。
この方法(多段化)だとボーンごとに、またシーンごとに容易に修正できます。
PMXEditorで簡単に多段化できるプラグインが公開されているので利用してみましょう。
調整ボーン作成プラグイン配布【PMXEditorプラグイン】の配布先からファイルをダウンロードします。
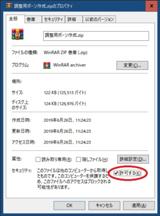
解凍前にファイルを右クリックし、プロパティを開いて一番下のセキュリティ:このファイルは...の許可するにチェックを入れてから解凍します。
解凍してできたAdjustBoneMaker.dllをPmxEditor_[ver]\_plugin\Userに移動させます。
PMXEditorを起動し、モデルを読み込んだらメニューバーの編集(E)→プラグイン(P)→User→調整用ボーン作成をクリックします。
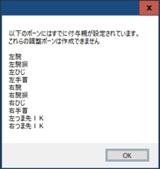
ハイフェンA2さんには上図のメッセージが表示され、表示されているボーンの調整用ボーンは作成できませんでしたが、足IKなどは作成できるのでOKをクリックします。
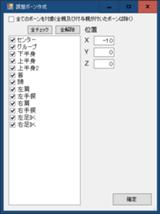
作成できるボーンの一覧が表示され、個別に作成するかどうかを選択できます。今回は表示されているすべてのボーンの調整用ボーンを作成しますのでそのままで確定をクリックします。
しばらくすると完了と表示されます。

画面から見て左側(座標軸からして右側)に調整用ボーンが作成されました。
このモデルを必ず別名で保存します。

MMDに読み込ませて0フレームで左右足IK調整ボーンの位置を左右に移動させ登録します。

衝突貫通しなくなりました。
この方法(多段化)だとボーンごとに、またシーンごとに容易に修正できます。
タグ