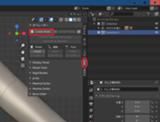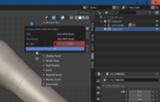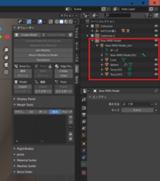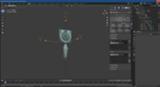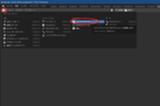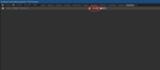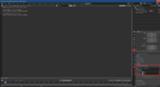成人向けの内容を含みます!未成年の方はご覧にならないでください!
Blender 2.8でMMDで扱える(.pmx)アクセサリ(ニップルピアス)を作ってみます。
このページではハイフェンA2モデルをサイズなどの参考に利用させてもらいます。
MMDモデルの規約によってはMMDやその派生ソフトウェア以外にモデルを持っていくのを禁止している物もあります!ご注意下さい!
また、スフィアマップとして【CC0】金属スフィアマップ02 配布とガラス反射っぽいスフィアマップを利用させてもらいます。
スフィアマップ等の規約によっては使用方法や表現を制限している物(性的なもの不可など)もあります!ご注意下さい!


トップバーからLayoutタブに戻り、ボーンまたはオブジェクトを選択した状態でプロパティシェルフのMMDタブからModel:→エクスポートをクリックします。
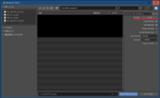
アクセサリをエクスポートします。
基礎エンプティの作成で倍率を0.08に設定していた場合、エクスポート時の拡大縮小を12.5にする必要があります。
その他のオプションについてはBlender 2.8 mmd_tools Addon/エクスポートを参考にして下さい。

エクスポート後、MMDやPMXEditorで読み込んで正常に動作するか確認したらアクセサリの完成です。
Blender 2.8でMMDで扱える(.pmx)アクセサリ(ニップルピアス)を作ってみます。
このページではハイフェンA2モデルをサイズなどの参考に利用させてもらいます。
MMDモデルの規約によってはMMDやその派生ソフトウェア以外にモデルを持っていくのを禁止している物もあります!ご注意下さい!
また、スフィアマップとして【CC0】金属スフィアマップ02 配布とガラス反射っぽいスフィアマップを利用させてもらいます。
スフィアマップ等の規約によっては使用方法や表現を制限している物(性的なもの不可など)もあります!ご注意下さい!

Blenderへ参考用モデル(ハイフェンA2)を読み込ませます。
詳しくはBlender 2.8 mmd_tools Addon/インポートを参考にして下さい。

サイズなど合わせるためだけで物理などは不要なので、Types:をメッシュのみにし、拡大縮小を0.08にします。

ニップルピアスを作るので、不要な水着などを削除します。
読み込んだモデルのメッシュを選択し、3Dビュー上で[N]キーを押してプロパティシェルフを出してMMDタブからSeparate By Materialsで材質ごとにオブジェクトを分割します。

水着オブジェクトを選択し、[N]キーを押して一時的に非表示にするか、[X]キーで削除して乳首を露出させます。

テンキーの7を押して真上からの視点に切り替え、テンキーの5でパースを切ります。
[A]キーでオブジェクトを全選択して、[R]→[Ctrl]キーを押しながらマウスを動かし、モデルの左乳首が正面を向くように回転させます。
[G]→[Ctrl]キーを押しながら左乳首が3Dカーソルの真正面、少し後ろに位置するように移動させます。

次にテンキーの1を押して真正面からの視点に切り替えます。(もう一度テンキーの5を押してパースを切る必要があるかもしれません)
[G]→[Ctrl]キーを押してモデルの左乳首を3Dカーソルから少し上程度に位置するように移動させます。
詳しくはBlender 2.8 mmd_tools Addon/インポートを参考にして下さい。

サイズなど合わせるためだけで物理などは不要なので、Types:をメッシュのみにし、拡大縮小を0.08にします。

ニップルピアスを作るので、不要な水着などを削除します。
読み込んだモデルのメッシュを選択し、3Dビュー上で[N]キーを押してプロパティシェルフを出してMMDタブからSeparate By Materialsで材質ごとにオブジェクトを分割します。

水着オブジェクトを選択し、[N]キーを押して一時的に非表示にするか、[X]キーで削除して乳首を露出させます。

テンキーの7を押して真上からの視点に切り替え、テンキーの5でパースを切ります。
[A]キーでオブジェクトを全選択して、[R]→[Ctrl]キーを押しながらマウスを動かし、モデルの左乳首が正面を向くように回転させます。
[G]→[Ctrl]キーを押しながら左乳首が3Dカーソルの真正面、少し後ろに位置するように移動させます。

次にテンキーの1を押して真正面からの視点に切り替えます。(もう一度テンキーの5を押してパースを切る必要があるかもしれません)
[G]→[Ctrl]キーを押してモデルの左乳首を3Dカーソルから少し上程度に位置するように移動させます。
ピアスのリング部分をトーラスを利用して作成します。

3Dビュー上で[Shift]+[A]キーを押してメッシュ→トーラスを追加します。


3Dビューの左下にあるトーラスを追加をクリックして開き、回転のXを90度に、大セグメント数を12、小セグメント数を6にします。

トーラスを選択した状態で右クリックし、スムーズシェードを選択します。
カクカクだったメッシュがスムーズになります。(法線のスムーズ化)

大きすぎるトーラスを小さくします。
[TAB]キーを押して頂点編集モードへ入り、[S]→0.01と入力します。

このままではトーラスの太さ(断面の直径)が太いので、法線方向へ縮小させます。
[Alt]+[S]キーを押して続けて-0.001と入力します。

不要な頂点を削除しますが、その前に透過表示にします。
[Alt]+[Z]キーを押すか、透過表示を切り替えボタンをクリックして透過表示に切り替えます。

不要な頂点を選択します。
[C]キーを押して塗り潰し選択を出し、上記画像の通りに頂点を選択します。
塗り潰し選択では、範囲をマウスホイールで拡大縮小できます。
また、マウスホイールクリックで、選択の解除が行えます。

[X]キーを押して頂点を選択し、選択した頂点を削除します。

3Dビュー上で[Shift]+[A]キーを押してメッシュ→トーラスを追加します。


3Dビューの左下にあるトーラスを追加をクリックして開き、回転のXを90度に、大セグメント数を12、小セグメント数を6にします。

トーラスを選択した状態で右クリックし、スムーズシェードを選択します。
カクカクだったメッシュがスムーズになります。(法線のスムーズ化)

大きすぎるトーラスを小さくします。
[TAB]キーを押して頂点編集モードへ入り、[S]→0.01と入力します。

このままではトーラスの太さ(断面の直径)が太いので、法線方向へ縮小させます。
[Alt]+[S]キーを押して続けて-0.001と入力します。

不要な頂点を削除しますが、その前に透過表示にします。
[Alt]+[Z]キーを押すか、透過表示を切り替えボタンをクリックして透過表示に切り替えます。

不要な頂点を選択します。
[C]キーを押して塗り潰し選択を出し、上記画像の通りに頂点を選択します。
塗り潰し選択では、範囲をマウスホイールで拡大縮小できます。
また、マウスホイールクリックで、選択の解除が行えます。

[X]キーを押して頂点を選択し、選択した頂点を削除します。
リングの先端(UV球)が閉じるようにシェイプキー(頂点モーフ)を作成します。

UV球オブジェクトを選択した状態で、オブジェクトモードでオブジェクトデータプロパティを開き、シェイプキー右の+ボタンを2回クリックします。
最初のクリックでBasisが作られますが、これはベースとなるシェイプキー(相対)なので触りません。
もう一度クリックして作られたkey1を編集します。ついでにダブルクリックして名前をkey1から”閉”にしておきます。(画像はkey1のままですが)

シェイプキーkey1を選択した状態で[TAB]キーを押して頂点編集モードへ入り、UV球を[G]キーで動かします。
適度な位置に移動させたら[TAB]キーを押してオブジェクトモードへ戻ります。

key1シェイプキーを選択した状態で値を操作し、ちゃんとシェイプキーが機能しているか確認します。
確認し終えたら、Basisシェイプキーを選択しておきます。

UV球オブジェクトを選択した状態で、オブジェクトモードでオブジェクトデータプロパティを開き、シェイプキー右の+ボタンを2回クリックします。
最初のクリックでBasisが作られますが、これはベースとなるシェイプキー(相対)なので触りません。
もう一度クリックして作られたkey1を編集します。ついでにダブルクリックして名前をkey1から”閉”にしておきます。(画像はkey1のままですが)

シェイプキーkey1を選択した状態で[TAB]キーを押して頂点編集モードへ入り、UV球を[G]キーで動かします。
適度な位置に移動させたら[TAB]キーを押してオブジェクトモードへ戻ります。

key1シェイプキーを選択した状態で値を操作し、ちゃんとシェイプキーが機能しているか確認します。
確認し終えたら、Basisシェイプキーを選択しておきます。
テクスチャを作り、UVモーフで飾り部分の色を変えられるようにします。
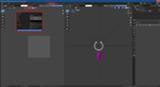
まずはテクスチャを作成します。
トップバーからTexture Paintタブを開き、左のウインドウから新規で新規画像を作成します。
名前は”飾り_tex”とでもしておきます。

左のウインドウ上にマウスカーソルを持っていき、[N]キーを押してプロパティシェルフを出したらカラーピッカー→グラデーションを選択してカラーパレットを操作して色を緑と青にします。(適当)
一番左のフィルアイコンをクリックしたら、画像中央で小さくドラッグして色を塗ります。

上手く塗れたら画像を保存します。

トップバーからUV Editingタブを開きます。
左のウインドウ(UVエディター)から先ほど作ったテクスチャを選択します。
UVエディター上で[A]キーを押して全選択し、[S]→0.8と入力してUVシームを縮小させます。

右のウインドウ(3Dビュー)上で[N]キーを押してプロパティシェルフを出したらMMDタブ→Morph Tools→UVと開いて右の+ボタンをクリックします。

Viewボタンをクリックすると、その下の編集ボタンが有効になりますので、クリックします。
左のUVエディターウインドウで[G]→[Y]→マウスを上へ持っていきます。

最後に適用ボタンをクリックします。
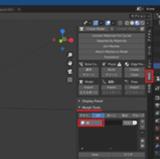
Morph Tools→UVから作ったUVモーフ名をダブルクリックし、名前を変えます。(緑としました)
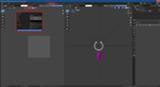
まずはテクスチャを作成します。
トップバーからTexture Paintタブを開き、左のウインドウから新規で新規画像を作成します。
名前は”飾り_tex”とでもしておきます。

左のウインドウ上にマウスカーソルを持っていき、[N]キーを押してプロパティシェルフを出したらカラーピッカー→グラデーションを選択してカラーパレットを操作して色を緑と青にします。(適当)
一番左のフィルアイコンをクリックしたら、画像中央で小さくドラッグして色を塗ります。

上手く塗れたら画像を保存します。

トップバーからUV Editingタブを開きます。
左のウインドウ(UVエディター)から先ほど作ったテクスチャを選択します。
UVエディター上で[A]キーを押して全選択し、[S]→0.8と入力してUVシームを縮小させます。

右のウインドウ(3Dビュー)上で[N]キーを押してプロパティシェルフを出したらMMDタブ→Morph Tools→UVと開いて右の+ボタンをクリックします。

Viewボタンをクリックすると、その下の編集ボタンが有効になりますので、クリックします。
左のUVエディターウインドウで[G]→[Y]→マウスを上へ持っていきます。

最後に適用ボタンをクリックします。
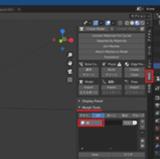
Morph Tools→UVから作ったUVモーフ名をダブルクリックし、名前を変えます。(緑としました)
飾り部分が揺れるようにしたいですが、その前にボーンを追加します。
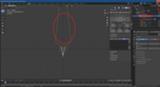
ボーンを入れるのに邪魔な参考用モデルをアウトライナーから非表示にします。
モデルオブジェクトの右の目玉マークをクリックすれば一時的に非表示にできます。
次にピアスのアーマチュアを選択します。
アウトライナーからエンプティを開いて選択するか、3Dビュー上で選択します。
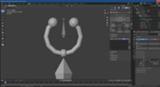
ピアスのアーマチュアを選択した状態で[TAB]キーを押してアーマチュアの編集モードに入ります。
全ての親ボーンの先端を選択し、[G]→[Z]キーでボーンの高さを下げます。
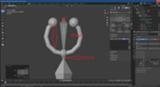
[E]キーを押してボーンを押し出し、[G]→[Z]キーで押し出したボーンの位置を飾りの上付近まで移動させます。
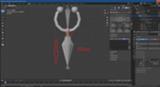
もう一度、[E]キーを押して飾りの下までボーンを押し出します。

アウトライナーからボーン名をそれぞれ、ピアス、飾り、としておきます。
[TAB]キーを押してオブジェクトモードへ戻ります。
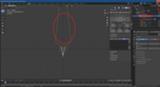
ボーンを入れるのに邪魔な参考用モデルをアウトライナーから非表示にします。
モデルオブジェクトの右の目玉マークをクリックすれば一時的に非表示にできます。
次にピアスのアーマチュアを選択します。
アウトライナーからエンプティを開いて選択するか、3Dビュー上で選択します。
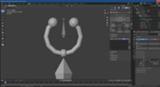
ピアスのアーマチュアを選択した状態で[TAB]キーを押してアーマチュアの編集モードに入ります。
全ての親ボーンの先端を選択し、[G]→[Z]キーでボーンの高さを下げます。
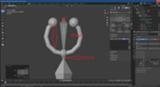
[E]キーを押してボーンを押し出し、[G]→[Z]キーで押し出したボーンの位置を飾りの上付近まで移動させます。
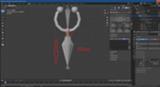
もう一度、[E]キーを押して飾りの下までボーンを押し出します。

アウトライナーからボーン名をそれぞれ、ピアス、飾り、としておきます。
[TAB]キーを押してオブジェクトモードへ戻ります。
ボーンは追加できましたが、ウェイトを塗らないとボーンに追従しません。
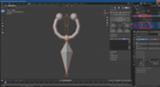
アウトライナーからメッシュオブジェクト(ピアスや飾り)を[Shift]キーを押しながら複数選択して、最後にアーマチュア(ボーン)を選択します。
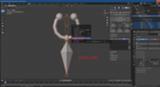
3Dビュー上で[Ctrl]+[P]キーを押してペアレントを作成します。
ペアレント対象を自動のウェイトでを選択します。
これでウェイトが塗られた状態になりますが、ボーンとメッシュの位置から計算しているため意図した通りにはウェイトが載っていません。
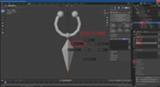
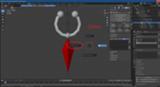
修正します。
まずは、飾り部分(Cone)オブジェクトを選択してオブジェクトデータプロパティから頂点グループ→飾りを選択します。
[Ctrl]+[TAB]キーを押してウェイトペイントを選択し、ウェイトペイントモードへ入ります。
さらに[Z]キーを押してワイヤーフレーム表示に切り替えます。
真っ赤に染まっている所はウェイトが1です。逆に青いと0です。
頂点グループの飾りをピアスや全ての親に切り替えてみて、問題がないか確認します。

飾り部分はちゃんと自動的にウェイトが塗られているようですが念の為、トップバー下のウェイト→すべてを正規化でウェイト情報を正規化します。
mmd_toolsアドオンの方で正規化される気もしますが念の為。
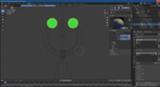
オブジェクトモードへ戻り、次はピアス先端のUV球(Sphere)を選択してウェイトペイントモードへ入ります。
こちらは頂点グループ全ての親とピアスにウェイトが別れていました。
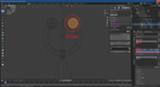
ウェイトペイントモードでブラシを使って塗ってもいいのですが、今回のようなケースでは頂点編集モードから頂点グループの割り当てを変更する方が早くて楽です。
[Ctrl]+[TAB]キーを押して編集モードを選択し、[A]キーですべての頂点を選択して頂点グループをピアスにし、割り当てボタンをクリックします。
ウェイトペイントモードへ入り、ウェイトの正規化を行います。
これでピアスボーンに追従します。
これをほかのメッシュオブジェクトにも行います。
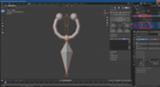
アウトライナーからメッシュオブジェクト(ピアスや飾り)を[Shift]キーを押しながら複数選択して、最後にアーマチュア(ボーン)を選択します。
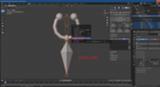
3Dビュー上で[Ctrl]+[P]キーを押してペアレントを作成します。
ペアレント対象を自動のウェイトでを選択します。
これでウェイトが塗られた状態になりますが、ボーンとメッシュの位置から計算しているため意図した通りにはウェイトが載っていません。
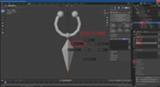
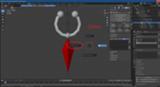
修正します。
まずは、飾り部分(Cone)オブジェクトを選択してオブジェクトデータプロパティから頂点グループ→飾りを選択します。
[Ctrl]+[TAB]キーを押してウェイトペイントを選択し、ウェイトペイントモードへ入ります。
さらに[Z]キーを押してワイヤーフレーム表示に切り替えます。
真っ赤に染まっている所はウェイトが1です。逆に青いと0です。
頂点グループの飾りをピアスや全ての親に切り替えてみて、問題がないか確認します。

飾り部分はちゃんと自動的にウェイトが塗られているようですが念の為、トップバー下のウェイト→すべてを正規化でウェイト情報を正規化します。
mmd_toolsアドオンの方で正規化される気もしますが念の為。
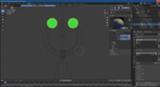
オブジェクトモードへ戻り、次はピアス先端のUV球(Sphere)を選択してウェイトペイントモードへ入ります。
こちらは頂点グループ全ての親とピアスにウェイトが別れていました。
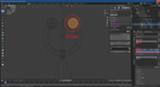
ウェイトペイントモードでブラシを使って塗ってもいいのですが、今回のようなケースでは頂点編集モードから頂点グループの割り当てを変更する方が早くて楽です。
[Ctrl]+[TAB]キーを押して編集モードを選択し、[A]キーですべての頂点を選択して頂点グループをピアスにし、割り当てボタンをクリックします。
ウェイトペイントモードへ入り、ウェイトの正規化を行います。
これでピアスボーンに追従します。
これをほかのメッシュオブジェクトにも行います。
剛体(Rigid body)を追加します。

プロパティシェルフ(表示されない場合は3Dビュー上で[N]キー)からMMD→Rigid Bodiesを開いて右の+ボタンをクリックします。

物理設定(反射性や減退など)はPMXEditorで剛体を追加した際の初期の設定を模しました。シェイプをボックスにしてサイズはピアスのリング部分を覆うようにしています。
Rigid Typeはボーンです。

このままでは剛体にボーンが関連付けされていないので関連付けします。
追加した剛体を選択した状態でオブジェクトコンストレイントプロパティを開き、ボーン:にピアスを指定します。
ちなみに、アーマチュアを選択して編集モードかポーズモードにしてボーンを選択した状態でMMDタブからRigid Bodiesで追加するとこの作業は不要です。
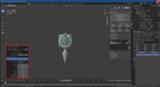
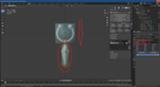
飾り部分の剛体を作成します。
Rigid TypeをPhysics+Boneにして物理で動くようにします。
[G]→[Z]キーを押して剛体を飾り部分へ移動させます。
こちらはオブジェクトコンストレイントプロパティからボーン:を飾りボーンを指定します。

プロパティシェルフ(表示されない場合は3Dビュー上で[N]キー)からMMD→Rigid Bodiesを開いて右の+ボタンをクリックします。
- 名前 剛体の日本語名です。
- Name(Eng) 剛体の英語名です。
- Collision Group PMXEditorでいう剛体グループです。0〜15がPMXEditorの1〜16に対応しています。(例:5→6など)
- Collision Guroup Mask PMXEditorでいう非衝突グループです。ちなみに15(PMXEditorで16)は地面です。左上から0(PMXEditorで1)〜右上で7、左下8〜右下16です。
- Rigid Type PMXEditorでいう剛体タイプです。ボーンでボーンに追従する剛体で、物理演算で物理演算で動く剛体です。Physics+BoneはPMXEditorでいう物理+ボーン位置合わせです。
- シェイプ 剛体の形状です。球、ボックス、カプセルから選べます。
- サイズ 剛体のサイズです。
- 重さ PMXEditorでいう質量です。
- 摩擦 PMXEditorでいう摩擦力です。
- 反射性 PMXEditorでいう反発力です。
- 線速度の減退 PMXEditorでいう移動減退です。
- 角速度の減退 PMXEditorでいう回転減退です。

物理設定(反射性や減退など)はPMXEditorで剛体を追加した際の初期の設定を模しました。シェイプをボックスにしてサイズはピアスのリング部分を覆うようにしています。
Rigid Typeはボーンです。

このままでは剛体にボーンが関連付けされていないので関連付けします。
追加した剛体を選択した状態でオブジェクトコンストレイントプロパティを開き、ボーン:にピアスを指定します。
ちなみに、アーマチュアを選択して編集モードかポーズモードにしてボーンを選択した状態でMMDタブからRigid Bodiesで追加するとこの作業は不要です。
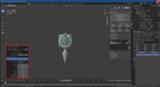
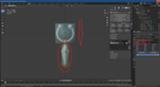
飾り部分の剛体を作成します。
Rigid TypeをPhysics+Boneにして物理で動くようにします。
[G]→[Z]キーを押して剛体を飾り部分へ移動させます。
こちらはオブジェクトコンストレイントプロパティからボーン:を飾りボーンを指定します。
次にマテリアル(材質)の設定を行います。(ホントは物理を入れる前がいい...)
mmd_toolsの仕様として同じマテリアルが割り当てられたメッシュオブジェクトは.pmx出力時に同じ材質になります。
ピアスの先端(UV球)、リング部分(トーラス)、接続部(トーラス)は同じマテリアルを割り当ててMMD上では同じ材質にし、飾り部分は違うマテリアルを割り当てて別材質にします。

まずはピアスの材質を設定します。
ピアスの先端(UV球)を選択し、右下のマテリアルプロパティから新規ボタンをクリックします。
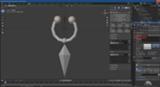
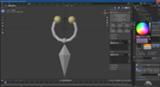
マテリアルプロパティをマウスホイールで下に進み、MMD Materialの項目を開きます。
名前をピアスと入力し、ディフューズ色:(PMXEditorでいう拡散色)のカラーをクリックしてカラーパレットを表示させてRGBに切り替え、RとGを1に、Bを0して黄色にします。
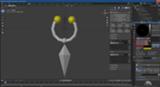
スペキュラーカラー:(PMXEditorでいう反射色)はRGBを真っ黒(R:0 G:0 B:0)にします。
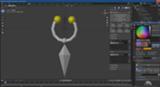
周辺光の色:(PMXEditorでいう環境光)はディフューズ色の0.4倍または半分にします。
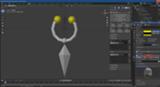
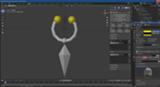
MMD Textureからスフィアマップを割り当てます。
Shpere Texture:の追加ボタンをクリックして【CC0】金属スフィアマップ02 配布のスフィアマップを割り当てます。
その下のオフボタンを乗算にします。
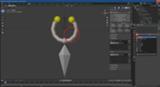
リング部分(トーラス)オブジェクトを選択してマテリアルプロパティから新規ボタン左隣のリンクするマテリアルを閲覧アイコンをクリックし、先ほど作ったマテリアルを割り当てます。
これを接続部(トーラス)にも行います。
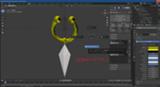
[Z]キーを押してマテリアルプレビューを選択すると、ある程度MMD上での表示っぽくなります。
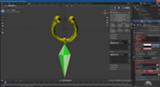
次に飾り部分のマテリアル設定を行います。
新規にマテリアルを作成し、MMD Materialの項目を開きます。
名前を飾りとしておきます。
飾り部分はテクスチャを使用するため、ディフューズ色:(PMXEditorでいう拡散色)を白(R:1 G:1 B:1)にします。
スペキュラーカラー:(PMXEditorでいう反射色)は黒(R:0 G:0 B:0)にします。
周辺光の色:(PMXEditorでいう環境光)はデフォルトのまま(R:0.4 G:0.4 B:.04)にしておきます。
MMD Textureからテクスチャ:にUVモーフの追加で作ったテクスチャを割り当てます。
Sphere Texture:にガラス反射っぽいスフィアマップを割り当てて、追加(PMXEditorでいう加算)を選択します。
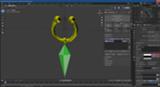
アルファを0.5程度に設定します。
エッジやToonなどはお好みで設定して下さい。
mmd_toolsの仕様として同じマテリアルが割り当てられたメッシュオブジェクトは.pmx出力時に同じ材質になります。
ピアスの先端(UV球)、リング部分(トーラス)、接続部(トーラス)は同じマテリアルを割り当ててMMD上では同じ材質にし、飾り部分は違うマテリアルを割り当てて別材質にします。

まずはピアスの材質を設定します。
ピアスの先端(UV球)を選択し、右下のマテリアルプロパティから新規ボタンをクリックします。
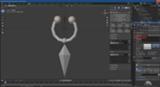
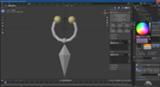
マテリアルプロパティをマウスホイールで下に進み、MMD Materialの項目を開きます。
名前をピアスと入力し、ディフューズ色:(PMXEditorでいう拡散色)のカラーをクリックしてカラーパレットを表示させてRGBに切り替え、RとGを1に、Bを0して黄色にします。
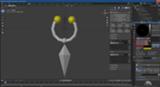
スペキュラーカラー:(PMXEditorでいう反射色)はRGBを真っ黒(R:0 G:0 B:0)にします。
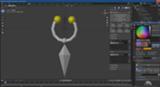
周辺光の色:(PMXEditorでいう環境光)はディフューズ色の0.4倍または半分にします。
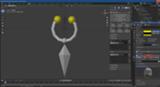
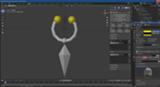
MMD Textureからスフィアマップを割り当てます。
Shpere Texture:の追加ボタンをクリックして【CC0】金属スフィアマップ02 配布のスフィアマップを割り当てます。
その下のオフボタンを乗算にします。
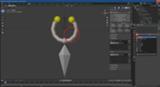
リング部分(トーラス)オブジェクトを選択してマテリアルプロパティから新規ボタン左隣のリンクするマテリアルを閲覧アイコンをクリックし、先ほど作ったマテリアルを割り当てます。
これを接続部(トーラス)にも行います。
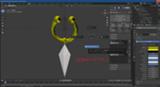
[Z]キーを押してマテリアルプレビューを選択すると、ある程度MMD上での表示っぽくなります。
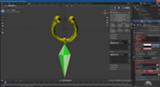
次に飾り部分のマテリアル設定を行います。
新規にマテリアルを作成し、MMD Materialの項目を開きます。
名前を飾りとしておきます。
飾り部分はテクスチャを使用するため、ディフューズ色:(PMXEditorでいう拡散色)を白(R:1 G:1 B:1)にします。
スペキュラーカラー:(PMXEditorでいう反射色)は黒(R:0 G:0 B:0)にします。
周辺光の色:(PMXEditorでいう環境光)はデフォルトのまま(R:0.4 G:0.4 B:.04)にしておきます。
MMD Textureからテクスチャ:にUVモーフの追加で作ったテクスチャを割り当てます。
Sphere Texture:にガラス反射っぽいスフィアマップを割り当てて、追加(PMXEditorでいう加算)を選択します。
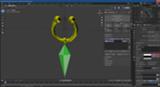
アルファを0.5程度に設定します。
エッジやToonなどはお好みで設定して下さい。
このまま出力すると表示枠に登録されていないので、登録します。
まずはボーンを表示枠に登録します。

ポーズモードにして表示枠に追加させるボーンを選択します。
プロパティシェルフのMMDタブからDisplay Panelをクリックして開き、rootが選択された状態でその下のウインドウの右の+ボタンをクリックして追加します。
追加し終えたらオブジェクトモードへ戻ります。

プロパティシェルフのDisplay Panel下のMorph Toolsを開き、頂点を選択して右の+、-下の∨ボタンからCreateをクリックするとシェイプキー(頂点モーフ)が追加されます。

Morph Toolsで閉モーフが選択された状態で、Display Panelから表情を選択し、その下のウインドウの右の+ボタンをクリックして表示枠に登録します。

Morph ToolsでUVを選択し、緑モーフが選択された状態でDisplay Panelの表情を選択してその下のウインドウの右の+ボタンをクリックしてUVモーフを表示枠に登録します。
まずはボーンを表示枠に登録します。

ポーズモードにして表示枠に追加させるボーンを選択します。
プロパティシェルフのMMDタブからDisplay Panelをクリックして開き、rootが選択された状態でその下のウインドウの右の+ボタンをクリックして追加します。
追加し終えたらオブジェクトモードへ戻ります。

プロパティシェルフのDisplay Panel下のMorph Toolsを開き、頂点を選択して右の+、-下の∨ボタンからCreateをクリックするとシェイプキー(頂点モーフ)が追加されます。

Morph Toolsで閉モーフが選択された状態で、Display Panelから表情を選択し、その下のウインドウの右の+ボタンをクリックして表示枠に登録します。

Morph ToolsでUVを選択し、緑モーフが選択された状態でDisplay Panelの表情を選択してその下のウインドウの右の+ボタンをクリックしてUVモーフを表示枠に登録します。

トップバーからLayoutタブに戻り、ボーンまたはオブジェクトを選択した状態でプロパティシェルフのMMDタブからModel:→エクスポートをクリックします。
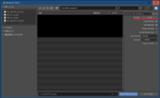
アクセサリをエクスポートします。
基礎エンプティの作成で倍率を0.08に設定していた場合、エクスポート時の拡大縮小を12.5にする必要があります。
その他のオプションについてはBlender 2.8 mmd_tools Addon/エクスポートを参考にして下さい。

エクスポート後、MMDやPMXEditorで読み込んで正常に動作するか確認したらアクセサリの完成です。
タグ