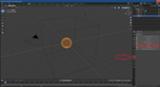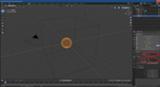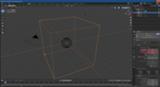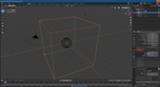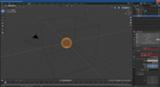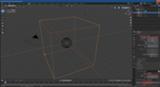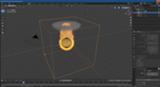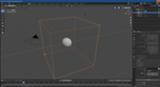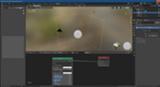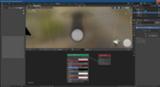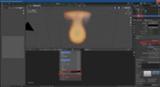Blender 2.82から流体(&気体)シミュレーションがMantaFlowに変わりました。
MantaFlowとは物理ベースの流体シミュレーションフレームワークです。
流体(液体)と気体(煙と火)のシミュレーションを行います。
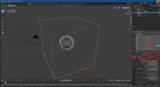
ドメインとなるキューブを選択してこちらも物理演算プロパティから流体を選択します。
タイプをドメインに指定します。
ドメインタイプがデフォルトでは気体になっているので、液体に切り替えます。ここでドメイン側の流体か気体かの設定を行います。
ドメインタイプ下の分割の解像度でシミュレーション精度を指定できます。
値が大きほど正確ですが計算に時間がかかります。(キャッシュも肥大化する)
逆に値が小さと計算は速いですが、正確性にかけてきます。
最初は小さな値で試してみて結果が悪ければ上げる方が良いでしょう。
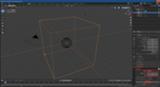
マウスホイールで下がってキャッシュという項目まで移動します。
キャッシュパスの欄にキャッシュ先を指定できます。デフォルトでは.blendファイルのあるフォルダか、ユーザーデータ以下に格納されますが、ユーザー名に日本語(2バイト文字)が含まれていると正常に動作しません。ご注意下さい。
タイプをリプレイから最終結果に切り替えることでベイクボタンが表示されます。
開始フレーム、終了は演算するフレームの指定です。
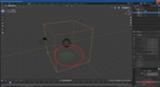
すべてベイクをクリックするとベイク(計算)が始まります。
ベイク後、スペースキーを押して再生してみるとカラフルな粒子(パーティクル)が下に落ちて広がるはずです。
2.82より前のverと違ってMantaFlowでは単にベイクしてもメッシュは変わりません。
いったん、すべて解放をクリックします。
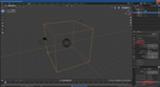
キャッシュ項目より上のメッシュという項目の左チェックボックスにチェックを入れ、キャッシュ項目からすべてベイクをクリックします。
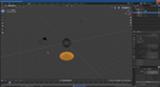
ドメインオブジェクトが流体の形状に変化しました。
このように流体シミュレーションの場合、ベイクするとドメインが流体の形状になります。
マテリアル設定など(例えば水の色など)はドメインオブジェクトに対して行います。
メッシュを伴わないベイクの方が高速なので、そちらでシミュレーションしてみて結果が良ければメッシュにチェックを入れてベイク、という使い方ができます。
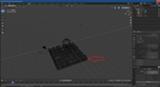
メッシュにチェックを入れてベイクしても、よく見ると粒子(パーティクル)が残っています。
私が試した範囲ではこれらの粒子(パーティクル)はレンダリング時には写りませんでしたが、気になるなら非表示にできます。
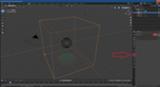
ドメインのパーティクルプロパティからLiquidという名前のパーティクルがあるのでそれの右のカメラアイコン(レンダリング時に表示/非表示)、スクリーンアイコン(ビューに表示/非表示)をクリックして表示と非表示を切り替えます。
MantaFlowとは物理ベースの流体シミュレーションフレームワークです。
流体(液体)と気体(煙と火)のシミュレーションを行います。
流体や気体の元オブジェクトであるフローを設定し、それを囲うようにドメインを設定するのは以前と変わりありません。
Blenderの流体シミュレーションのページに目を通しておくと良いかもしれません。
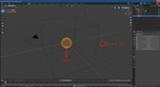
ドメインはシミュレーションする範囲(空間)であり、同時に障害物でもあります。例えば液体シミュレーションの場合、ドメインに液体が触れると跳ね返ります。(ドメイン外に出ていかない)
フローは流体や煙の発生元などです。
今回は上記の画像の通り、中央のUV球をフローに、囲っているキューブをドメインにします。
Blenderの流体シミュレーションのページに目を通しておくと良いかもしれません。
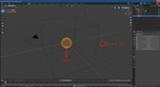
ドメインはシミュレーションする範囲(空間)であり、同時に障害物でもあります。例えば液体シミュレーションの場合、ドメインに液体が触れると跳ね返ります。(ドメイン外に出ていかない)
フローは流体や煙の発生元などです。
今回は上記の画像の通り、中央のUV球をフローに、囲っているキューブをドメインにします。
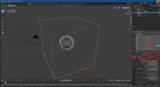
ドメインとなるキューブを選択してこちらも物理演算プロパティから流体を選択します。
タイプをドメインに指定します。
ドメインタイプがデフォルトでは気体になっているので、液体に切り替えます。ここでドメイン側の流体か気体かの設定を行います。
ドメインタイプ下の分割の解像度でシミュレーション精度を指定できます。
値が大きほど正確ですが計算に時間がかかります。(キャッシュも肥大化する)
逆に値が小さと計算は速いですが、正確性にかけてきます。
最初は小さな値で試してみて結果が悪ければ上げる方が良いでしょう。
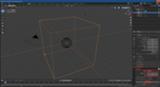
マウスホイールで下がってキャッシュという項目まで移動します。
キャッシュパスの欄にキャッシュ先を指定できます。デフォルトでは.blendファイルのあるフォルダか、ユーザーデータ以下に格納されますが、ユーザー名に日本語(2バイト文字)が含まれていると正常に動作しません。ご注意下さい。
タイプをリプレイから最終結果に切り替えることでベイクボタンが表示されます。
開始フレーム、終了は演算するフレームの指定です。
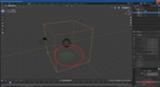
すべてベイクをクリックするとベイク(計算)が始まります。
ベイク後、スペースキーを押して再生してみるとカラフルな粒子(パーティクル)が下に落ちて広がるはずです。
2.82より前のverと違ってMantaFlowでは単にベイクしてもメッシュは変わりません。
いったん、すべて解放をクリックします。
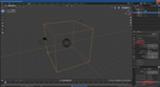
キャッシュ項目より上のメッシュという項目の左チェックボックスにチェックを入れ、キャッシュ項目からすべてベイクをクリックします。
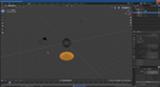
ドメインオブジェクトが流体の形状に変化しました。
このように流体シミュレーションの場合、ベイクするとドメインが流体の形状になります。
マテリアル設定など(例えば水の色など)はドメインオブジェクトに対して行います。
メッシュを伴わないベイクの方が高速なので、そちらでシミュレーションしてみて結果が良ければメッシュにチェックを入れてベイク、という使い方ができます。
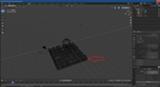
メッシュにチェックを入れてベイクしても、よく見ると粒子(パーティクル)が残っています。
私が試した範囲ではこれらの粒子(パーティクル)はレンダリング時には写りませんでしたが、気になるなら非表示にできます。
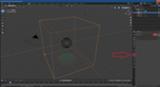
ドメインのパーティクルプロパティからLiquidという名前のパーティクルがあるのでそれの右のカメラアイコン(レンダリング時に表示/非表示)、スクリーンアイコン(ビューに表示/非表示)をクリックして表示と非表示を切り替えます。
Blender 2.82(MantaFlow)で湯けむり(Smoke)を作ってみる
上記のページではパーティクルを組み合わせて湯けむりを表現しています。
上記のページではパーティクルを組み合わせて湯けむりを表現しています。
タグ